VPS申し込みとリモートデスクトップ接続方法
MT4 で EA (自動売買システム) を運用するためには、本来であれば常時パソコンを稼働させおく必要があります。
しかしご家庭のパソコンで、24時間稼働を続けると大きな負荷がかかり、意図しないマシンの停止や再起動により、取引ができなくなり機会損失に繋がってしまいます。
そこで活躍するのが VPS です。
インターネット上にある 24 時間安定稼働してくれるレンタルパソコンとお考えください。
その中でも、サーバーの安定性と価格の観点から現在私がオススメしているのがABLENETのVPSです。
以下からABLENETのVPSのお申し込みができます。
<申し込み方法>
①以下ページの左側、「くわしく見る」ボタンをクリック
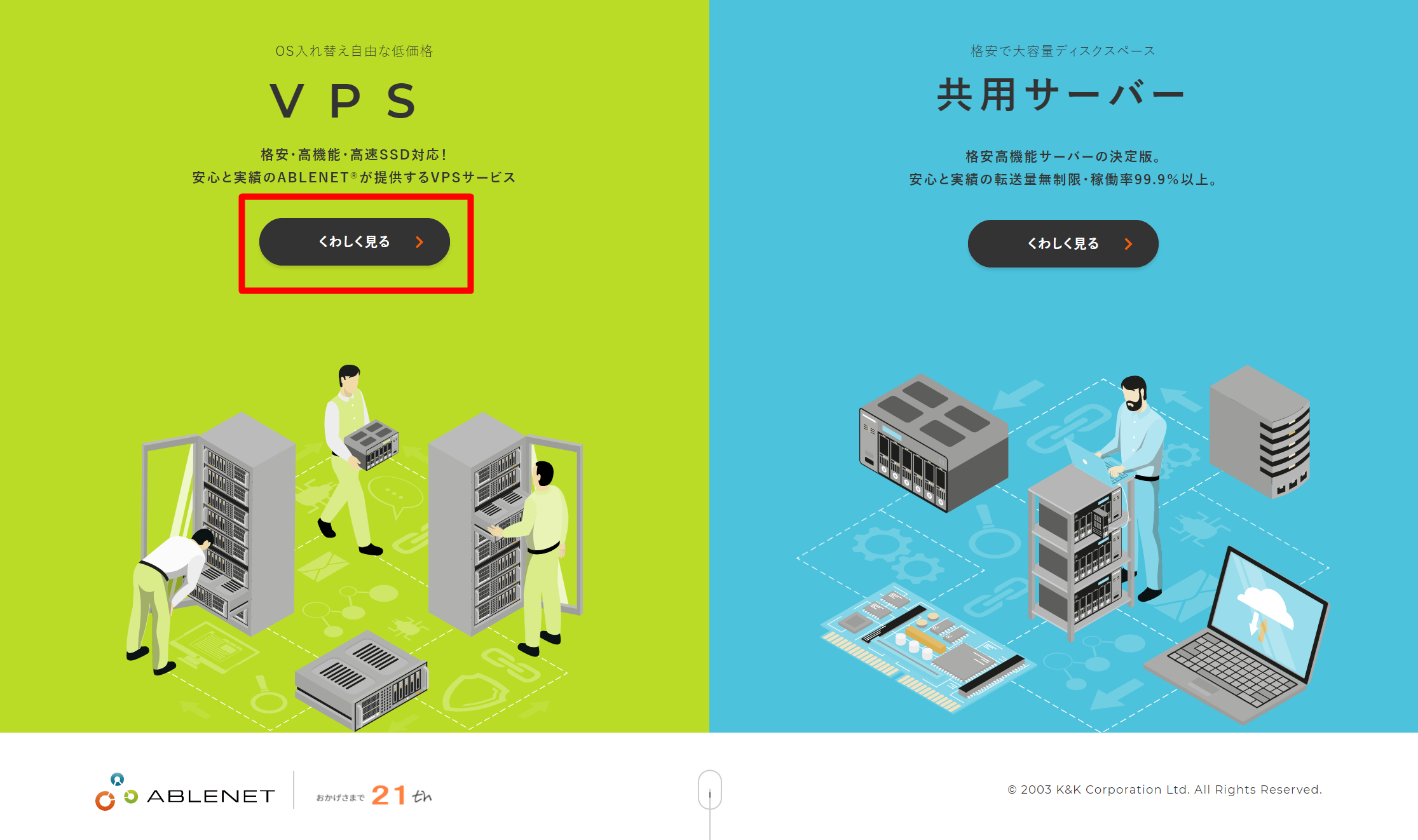
②申込ページで、プランを選択
余裕を持って動かしたい場合の、推奨コースは「Win2 SSDプラン」になります。
※Win1 SSDプランでもEAは動きますが出来ればWin2のご利用をオススメします。
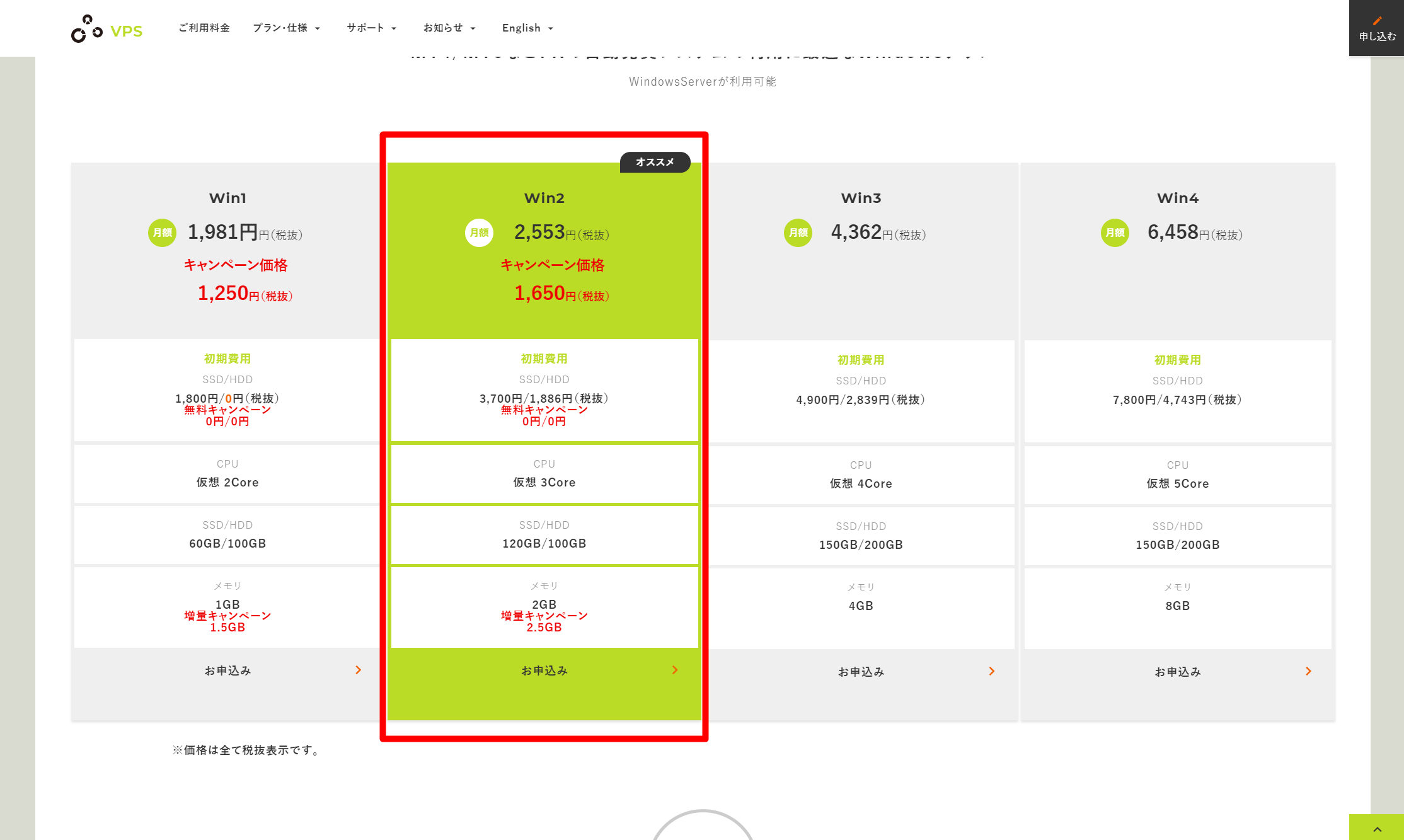
③ストレージとお支払方法を選択
- ストレージは「SSD」。
- お支払方法はお好みで選択してください。
※「クレジットカード試用期間あり」を選択する場合、試用期間中(最大10日間)に再度本契約をすることになり、手続きが二度手間になります。
もし、二度手間を避けたい場合は「クレジットカード試用期間なし」を選択することをオススメします。
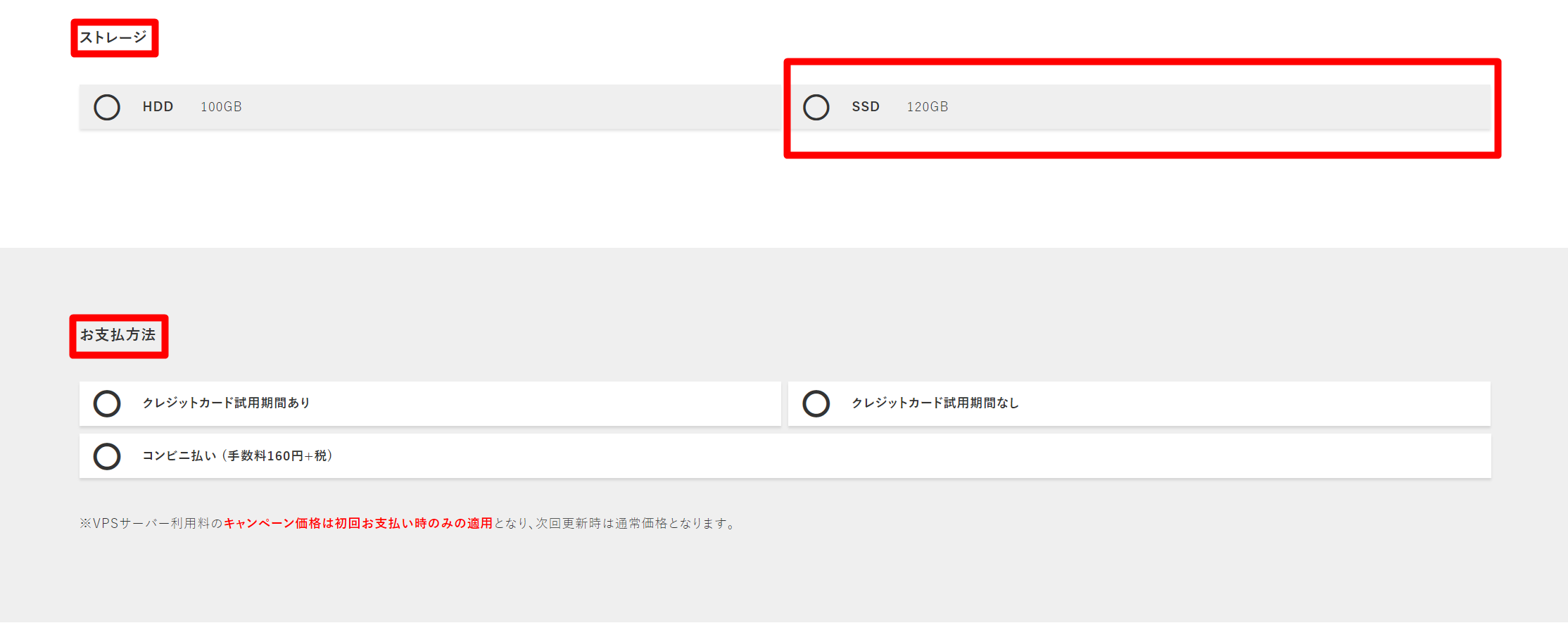
④利用規約について「同意する」を選択
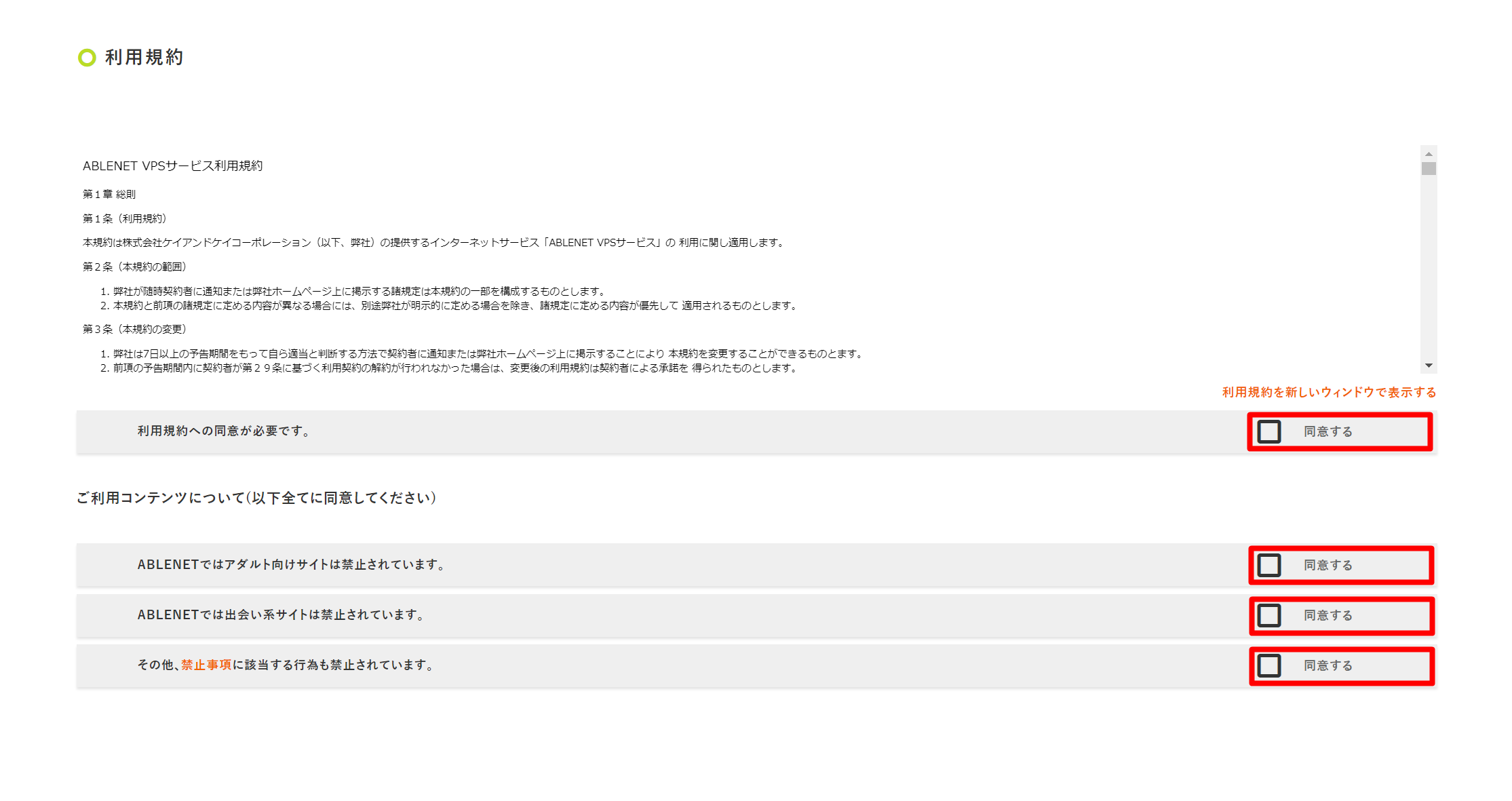
⑤契約期間を選択
契約期間をお好みで選択してください。
※オプションは基本的には選択しなくて問題ありません。
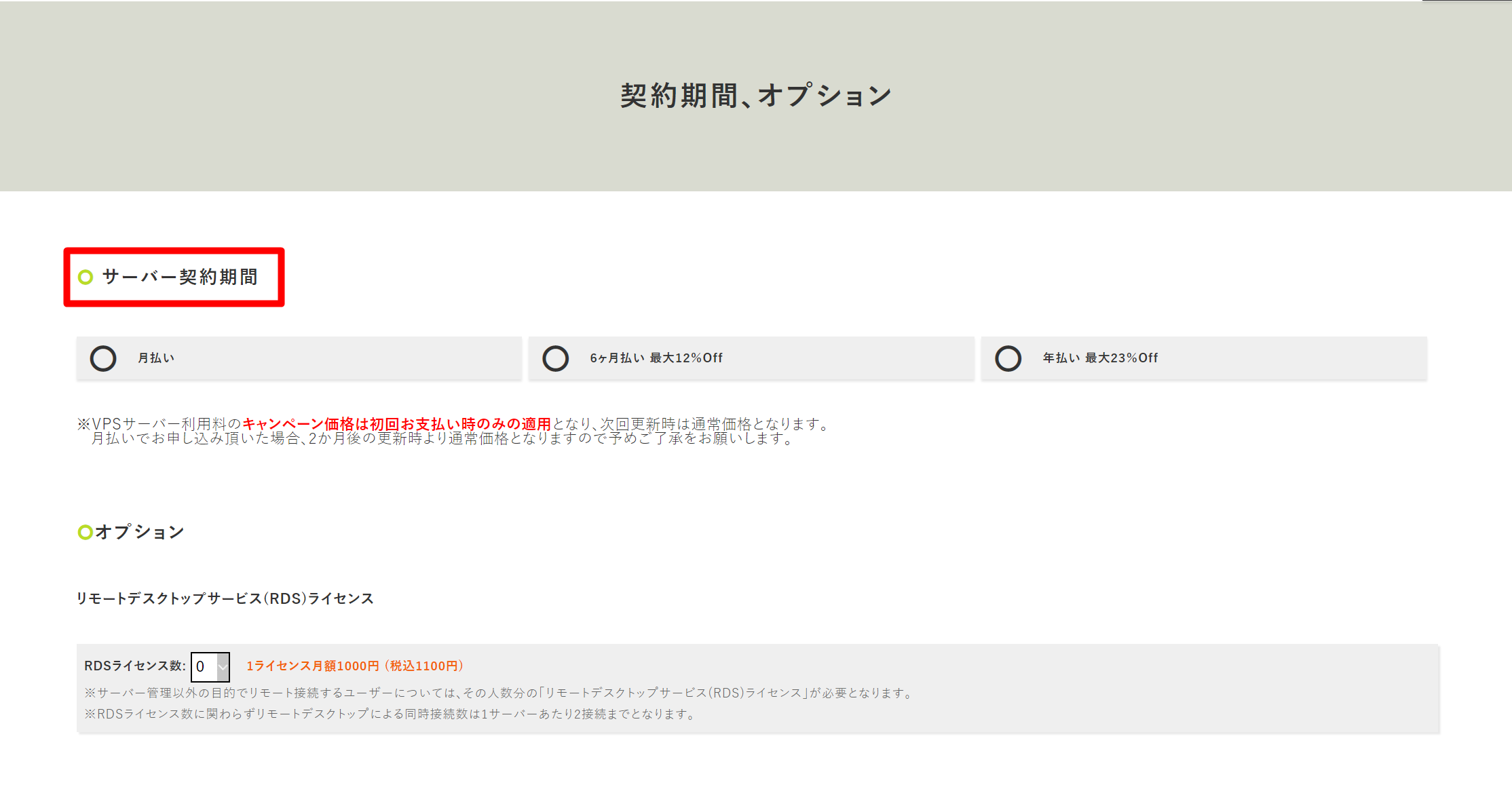
⑥WindowsServerについて
- 利用規約に「同意する」
- バージョンは「WindowsServer2012R2」
を選択してください。
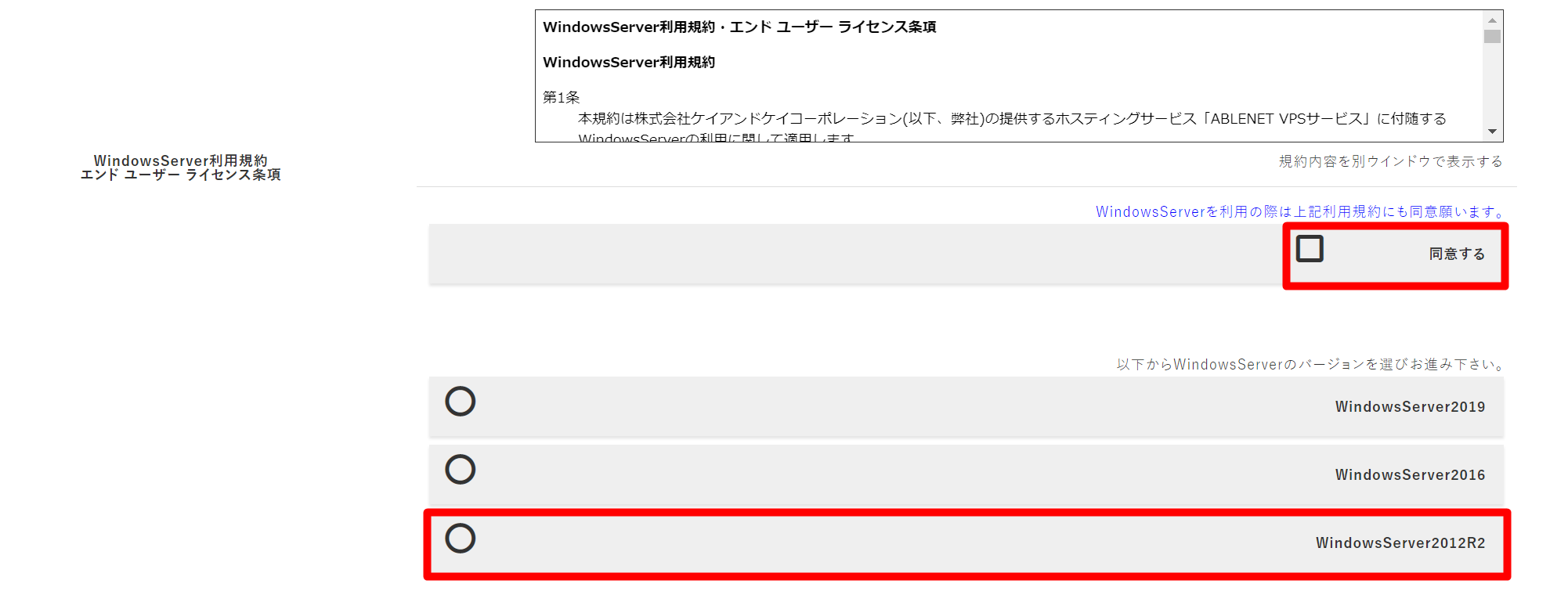
⑦お申込者情報を入力
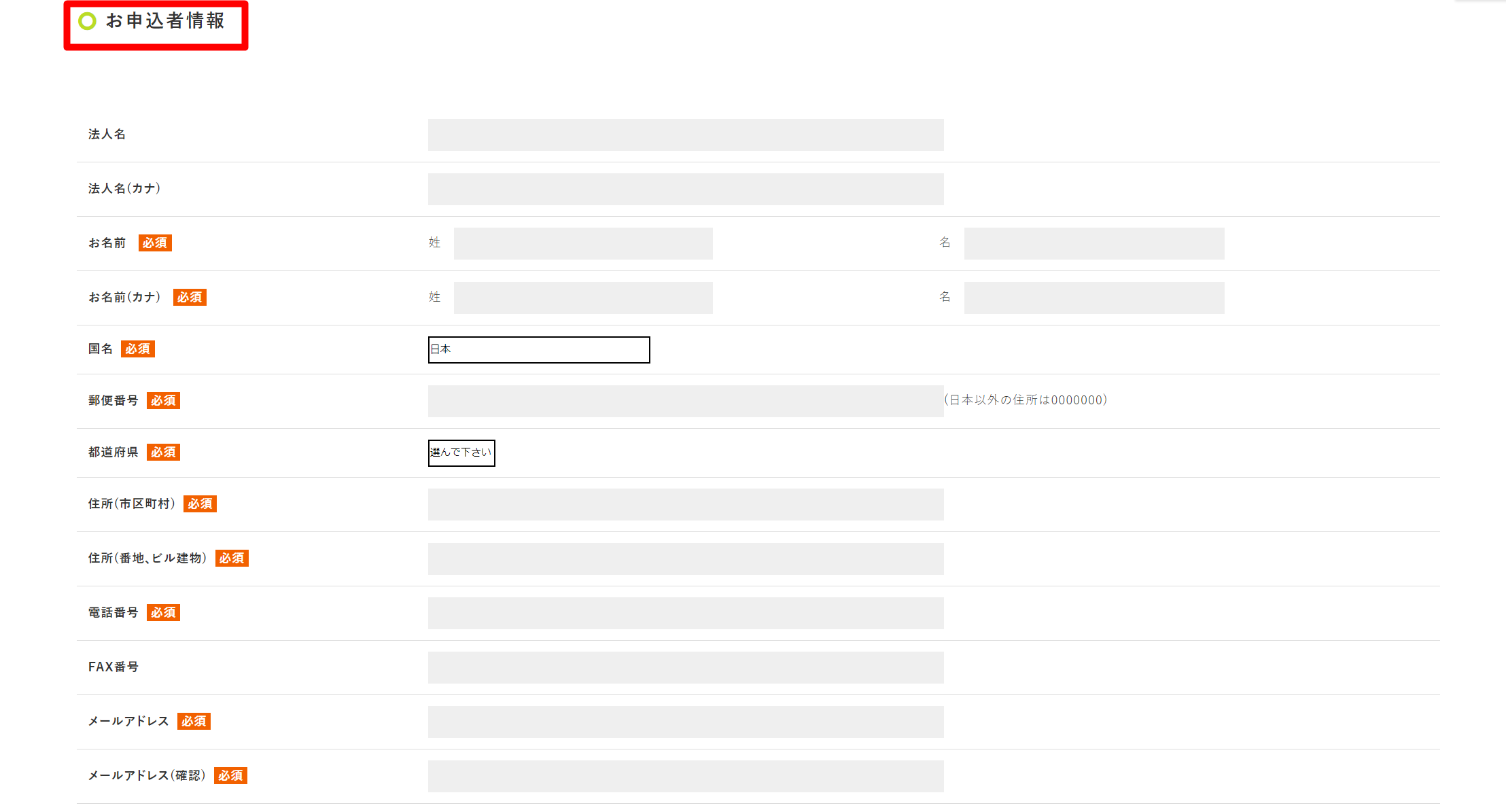
⑧申し込み情報の確認とクレジットカード情報の入力
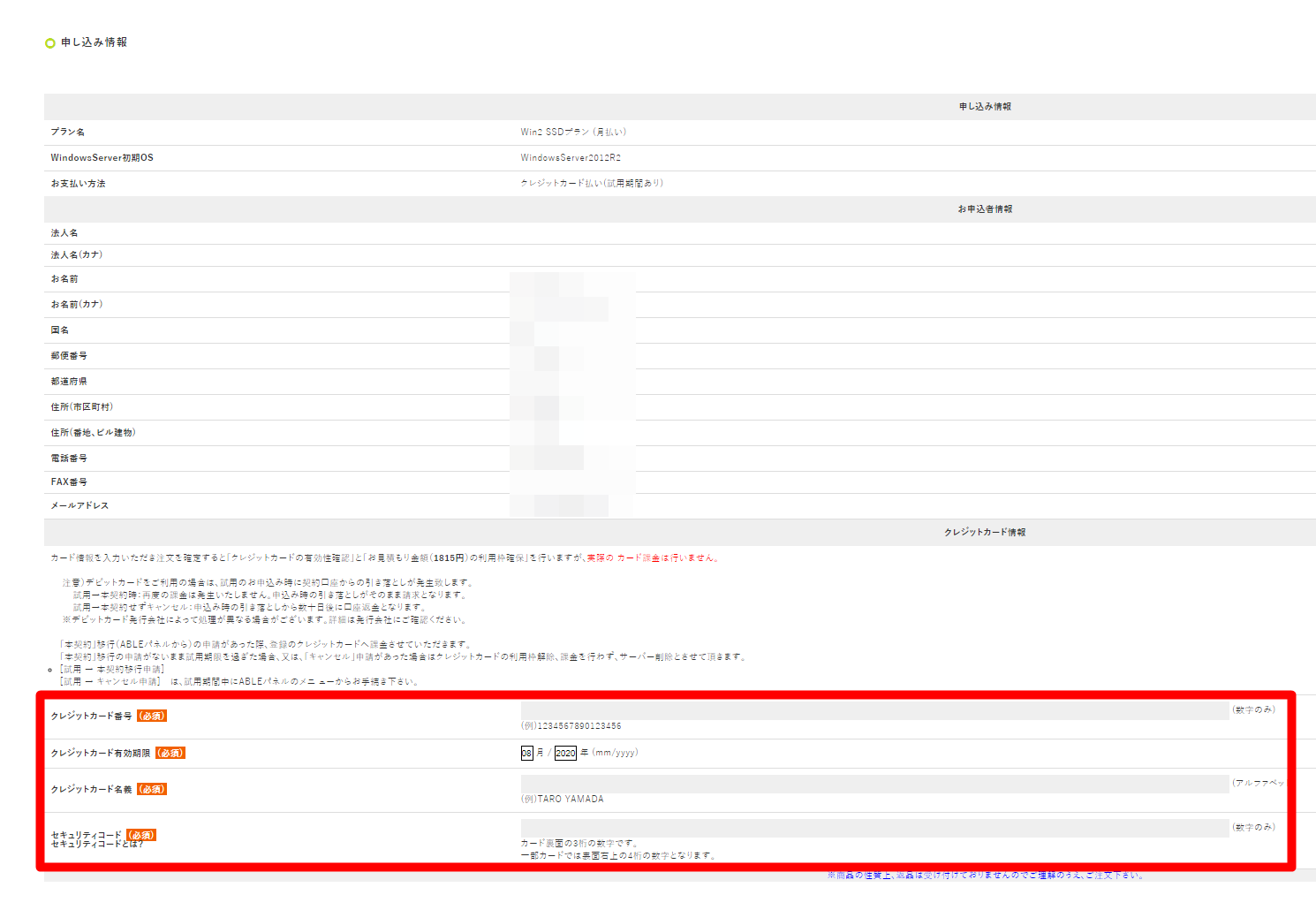
ここまで、入力が完了しましたら「注文を確定する」をクリックしてください。
以上で、お申込完了となります。
⑨お申込が完了すると、以下のような申込内容が登録メールアドレスに送信されます。
この時点では、ABLENET側であなたのVPSサーバーの設定が完了していませんので、引き続き「設定完了」の通知メールが届くまでお待ちください。
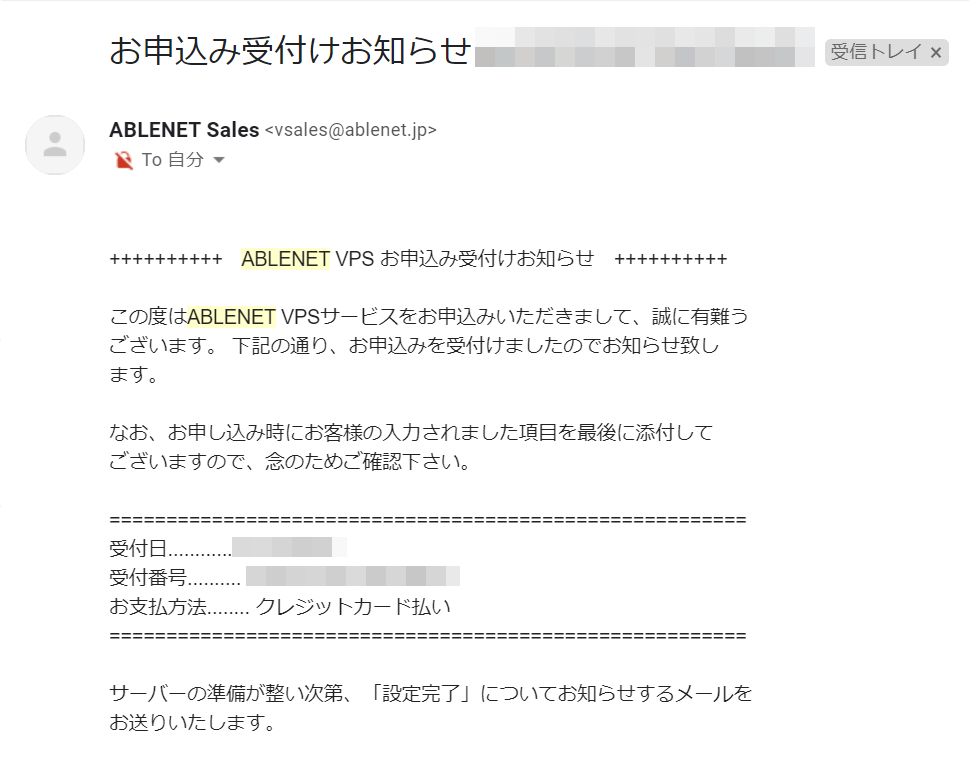
⑩数十分後に、以下のような「設定完了通知」メールが届きます。
このメールが届けば、いつでもVPS(仮想デスクトップ)を起動させることができます。
なお、このメールに記載されている
「WindowsServer設定情報」はVPSにログインする際に必要になってきますので、どこかにメモするかメールそのものを大切に保管しておきましょう。
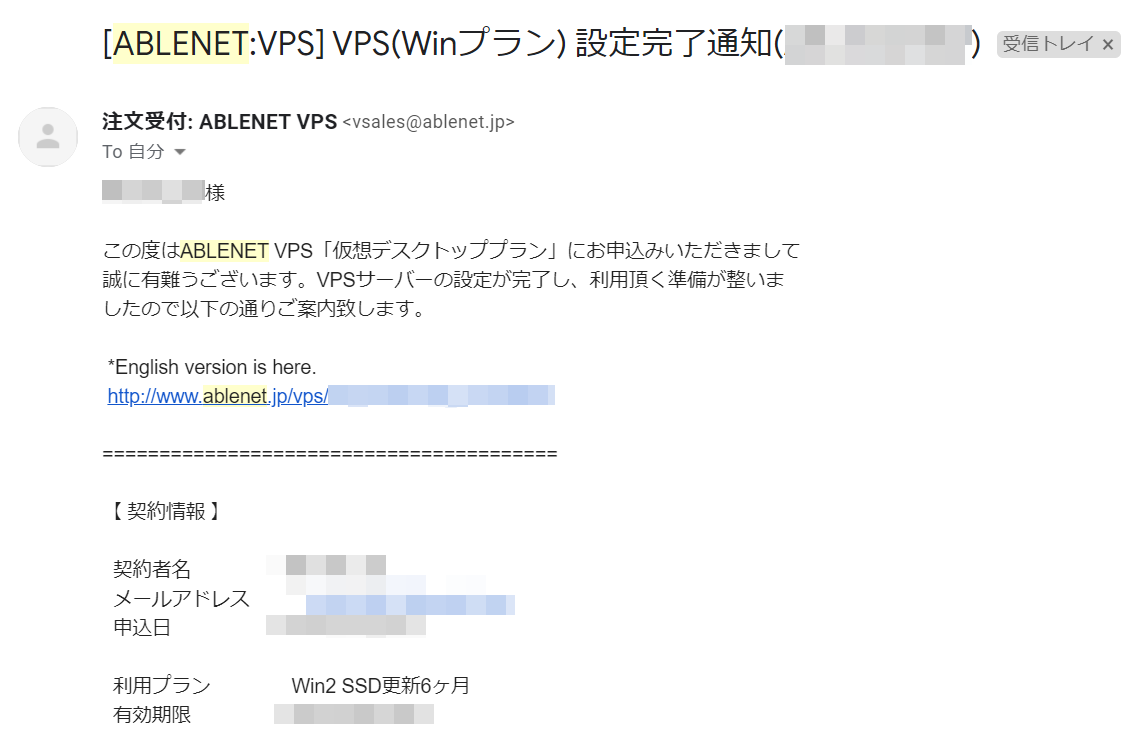
※お支払方法で「クレジットカード試用期間あり」を選んだ場合、10日間の試用期間が設けられますが、本契約への移行処理をせずに10日間の試用期間が終了しますと、自動的にSサーバーが廃止されます。
継続して利用する場合、試用期間中に必ず本契約の移行処理をお願いします。
| 1. | ご利用のパソコンを起動し、 (1) 「スタート」ボタン(画面左下)をクリック (2) 「Windowsアクセサリ」を選択 (3) 「リモートデスクトップ接続」をクリック |
|---|---|
 |
|
| 2. | リモートデスクトップ接続で「オプションの表示」をクリック。 |
 |
|
| 3. | 「全般」タブの「ログオン設定」で以下の方法を入力し、「接続」をクリック。 (1)コンピュータ IPアドレス を入力 (※「設定完了通知」の「コンピュータ」もしくは「IPアドレス」、又はABLEパネルの「サーバー契約情報」参照) (2)ユーザー名 administrator と入力 |
 |
|
| 4. | administratorのパスワードを入力して「OK」をクリック。 (※「設定完了通知」の「初期パスワード」、又はWindows Serverインストール時に お客様が設定したパスワード |
 |
|
| 5. | Windows Serverのログイン画面(下記例はWindows Server 2012R2)が表示されれば接続は成功です。 ※リモートデスクトップ接続時の『証明書エラー』の対応方法はこちら |
 |
|