プラネットシステムEA導入方法
以下図の手順でMT4にEAを導入してください。
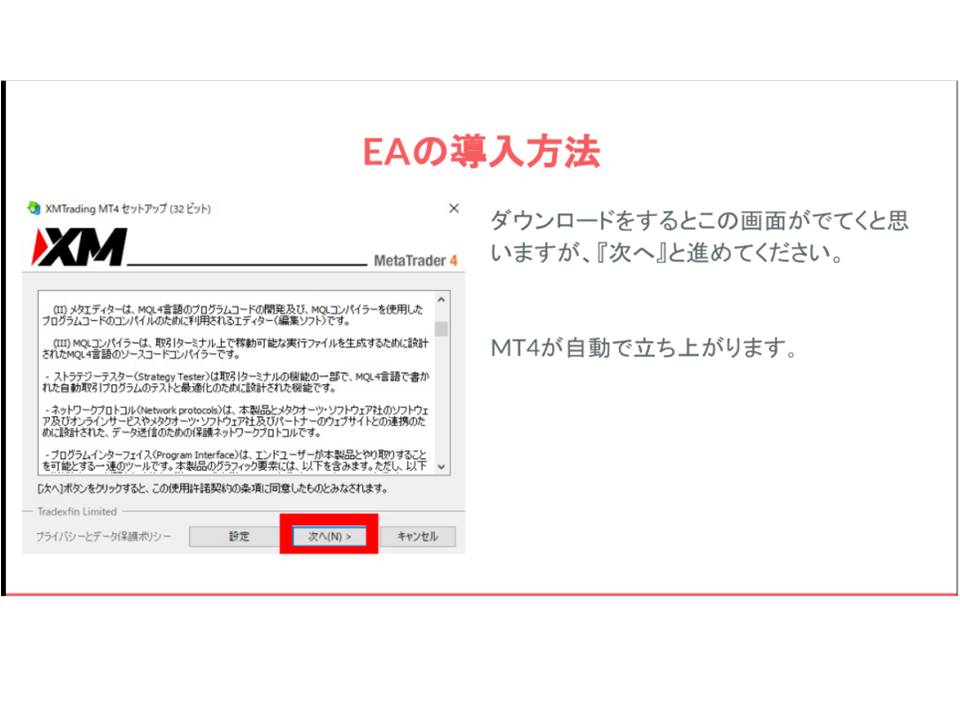


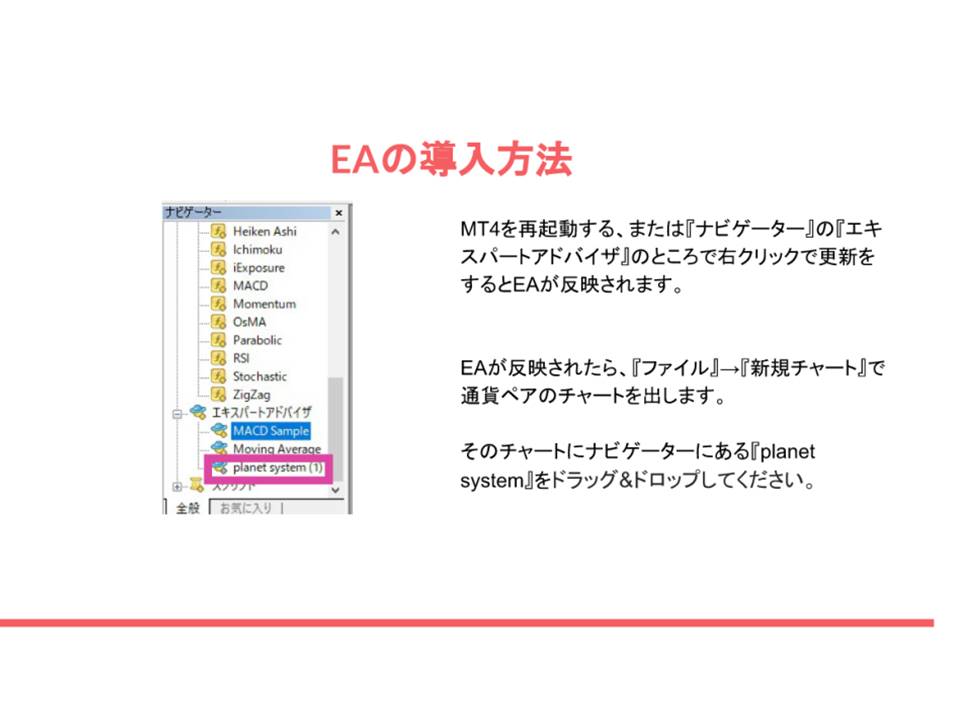
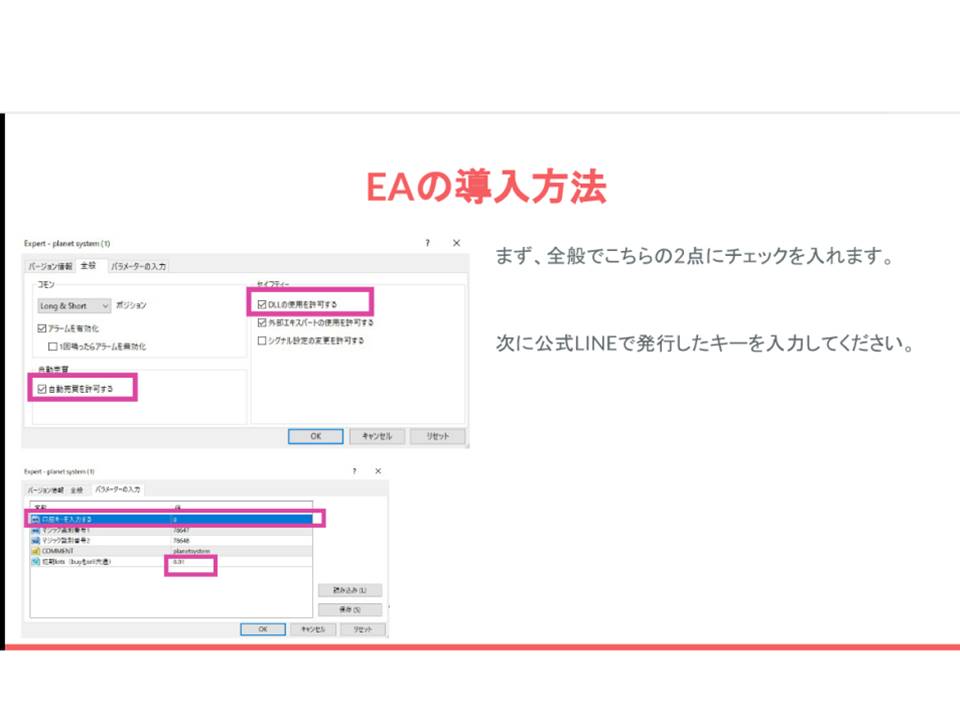
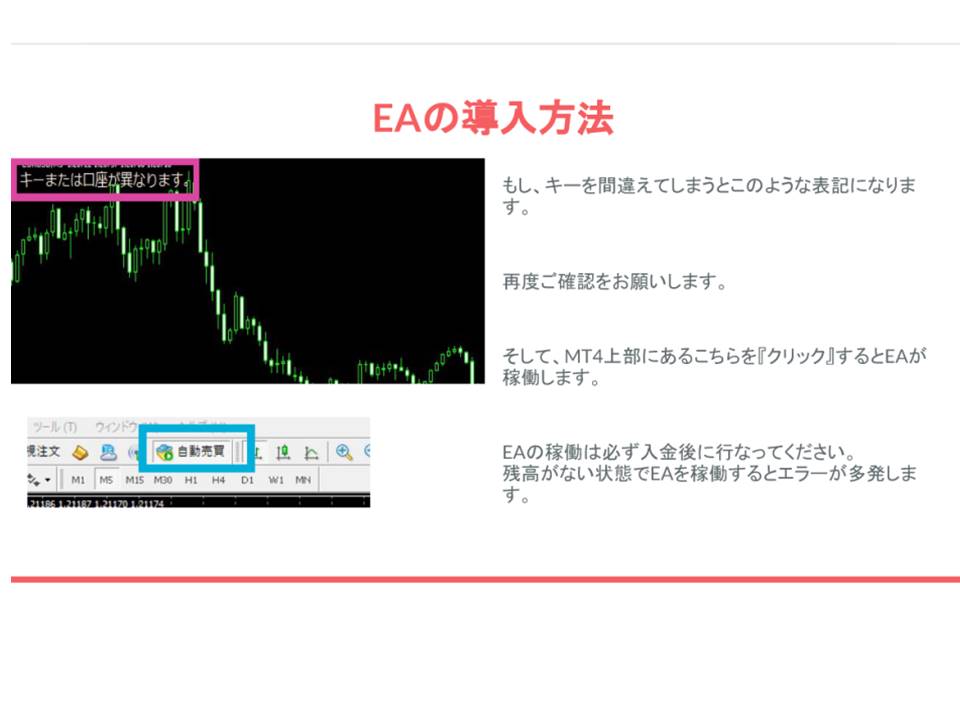
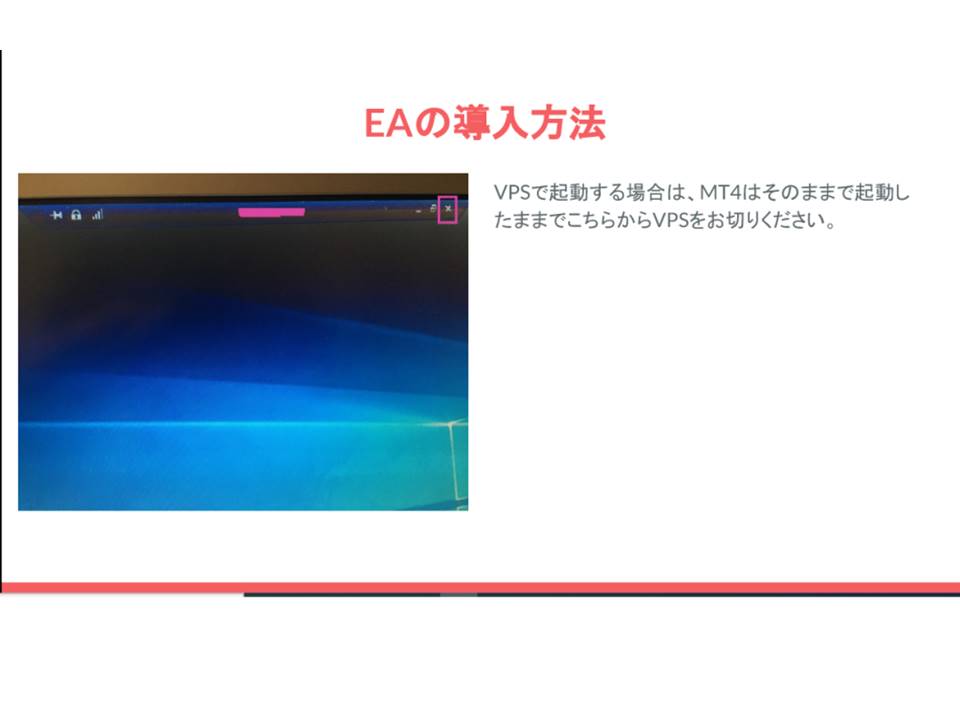
VPS申し込みとリモートデスクトップ接続方法
MT4 で EA (自動売買システム) を運用するためには、本来であれば常時パソコンを稼働させおく必要があります。
しかしご家庭のパソコンで、24時間稼働を続けると大きな負荷がかかり、意図しないマシンの停止や再起動により、取引ができなくなり機会損失に繋がってしまいます。
そこで活躍するのが VPS です。
インターネット上にある 24 時間安定稼働してくれるレンタルパソコンとお考えください。
その中でも、サーバーの安定性と価格の観点から現在私がオススメしているのがABLENETのVPSです。
以下からABLENETのVPSのお申し込みができます。
<申し込み方法>
①以下ページの左側、「くわしく見る」ボタンをクリック
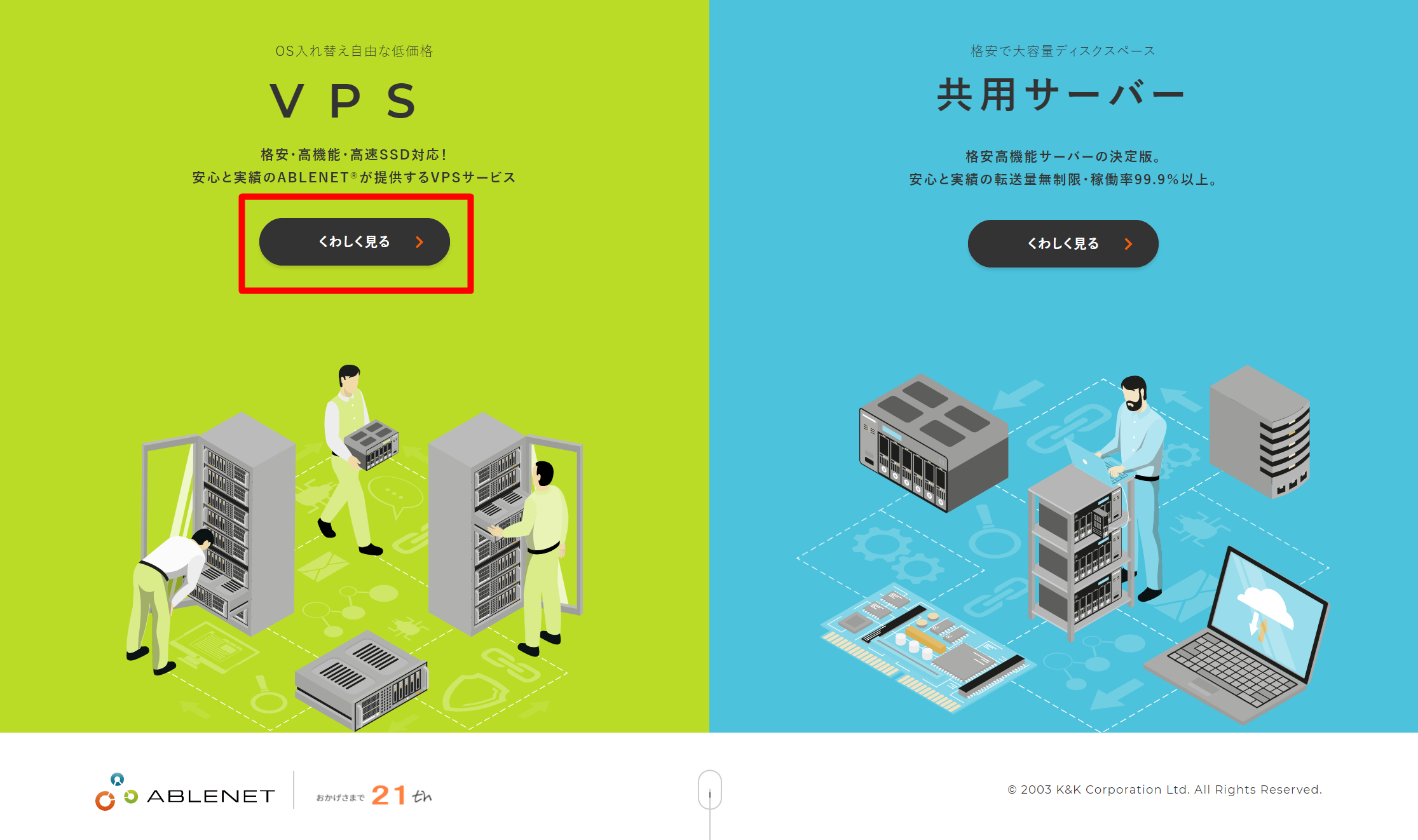
②申込ページで、プランを選択
余裕を持って動かしたい場合の、推奨コースは「Win2 SSDプラン」になります。
※Win1 SSDプランでもEAは動きますが出来ればWin2のご利用をオススメします。
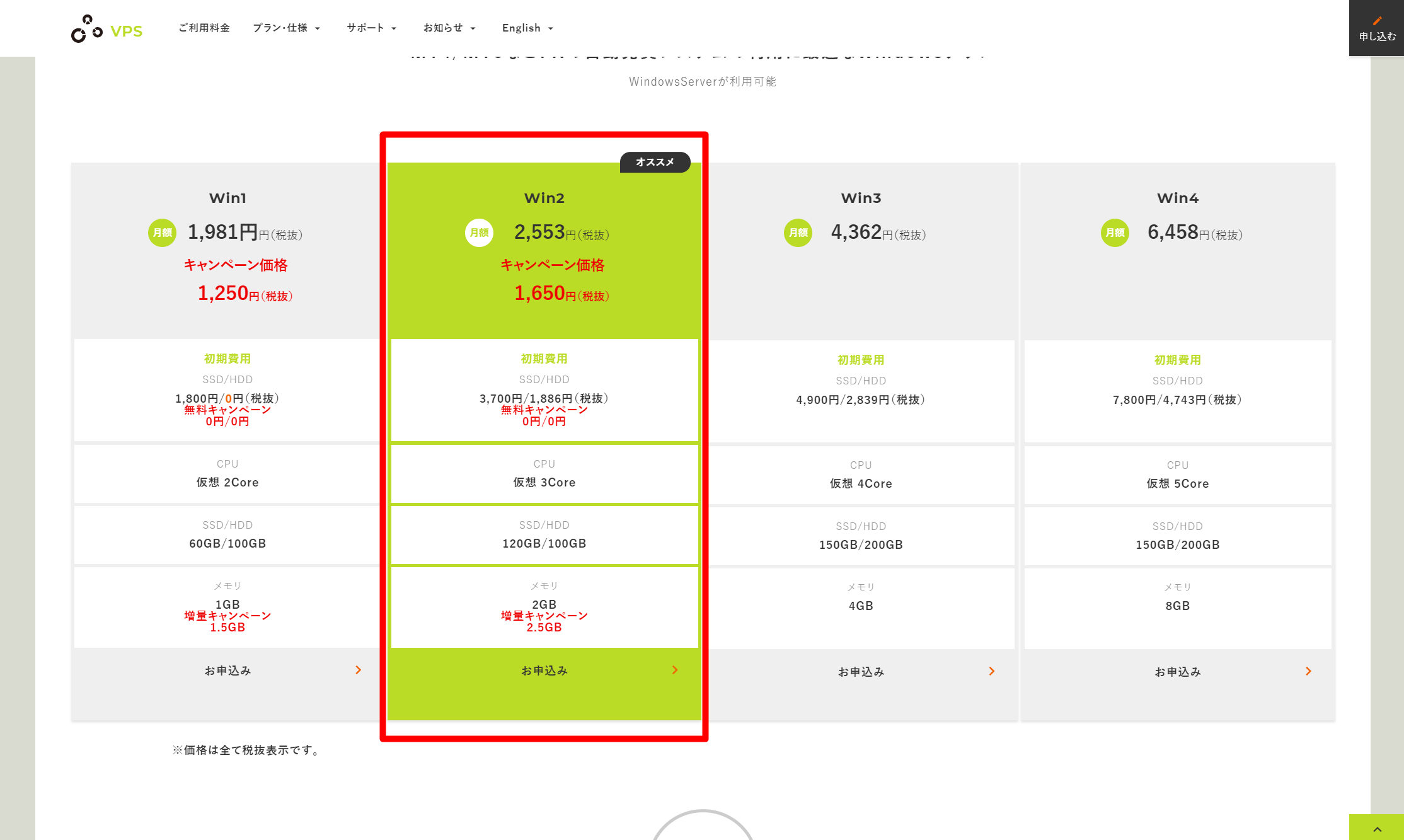
③ストレージとお支払方法を選択
- ストレージは「SSD」。
- お支払方法はお好みで選択してください。
※「クレジットカード試用期間あり」を選択する場合、試用期間中(最大10日間)に再度本契約をすることになり、手続きが二度手間になります。
もし、二度手間を避けたい場合は「クレジットカード試用期間なし」を選択することをオススメします。
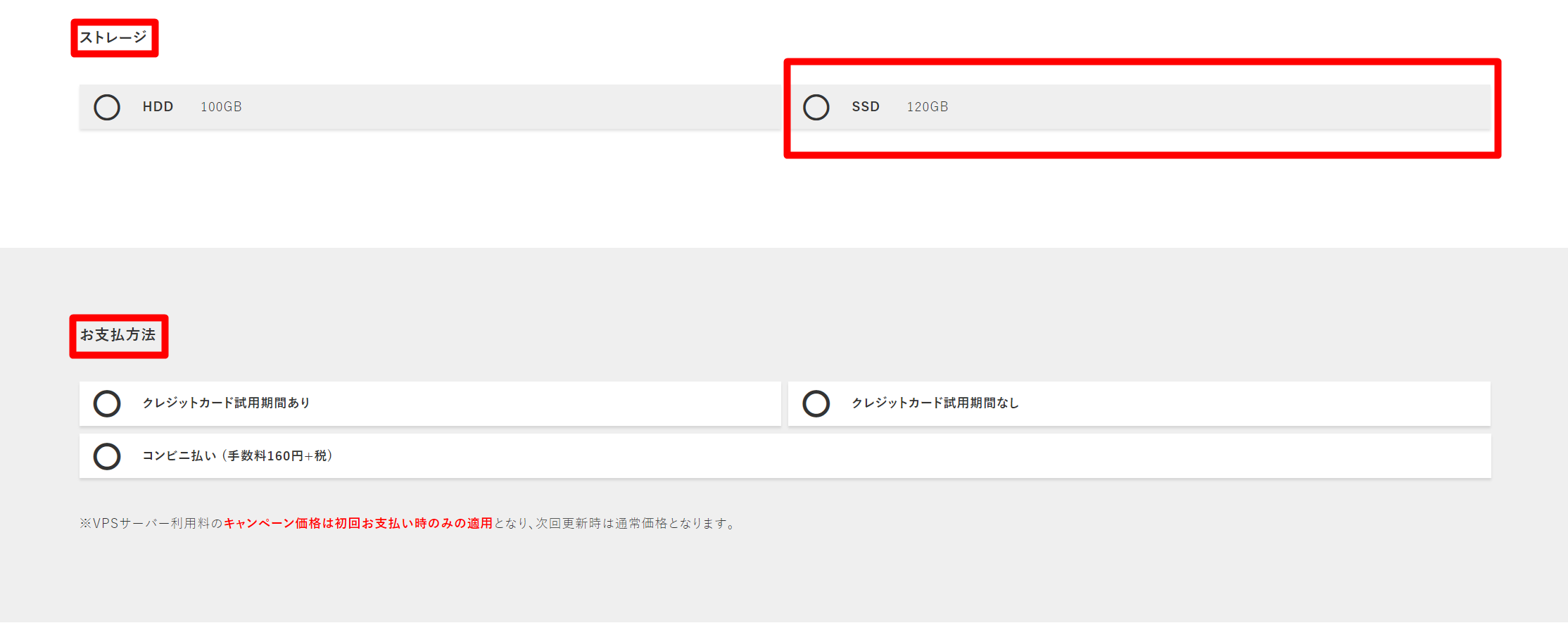
④利用規約について「同意する」を選択
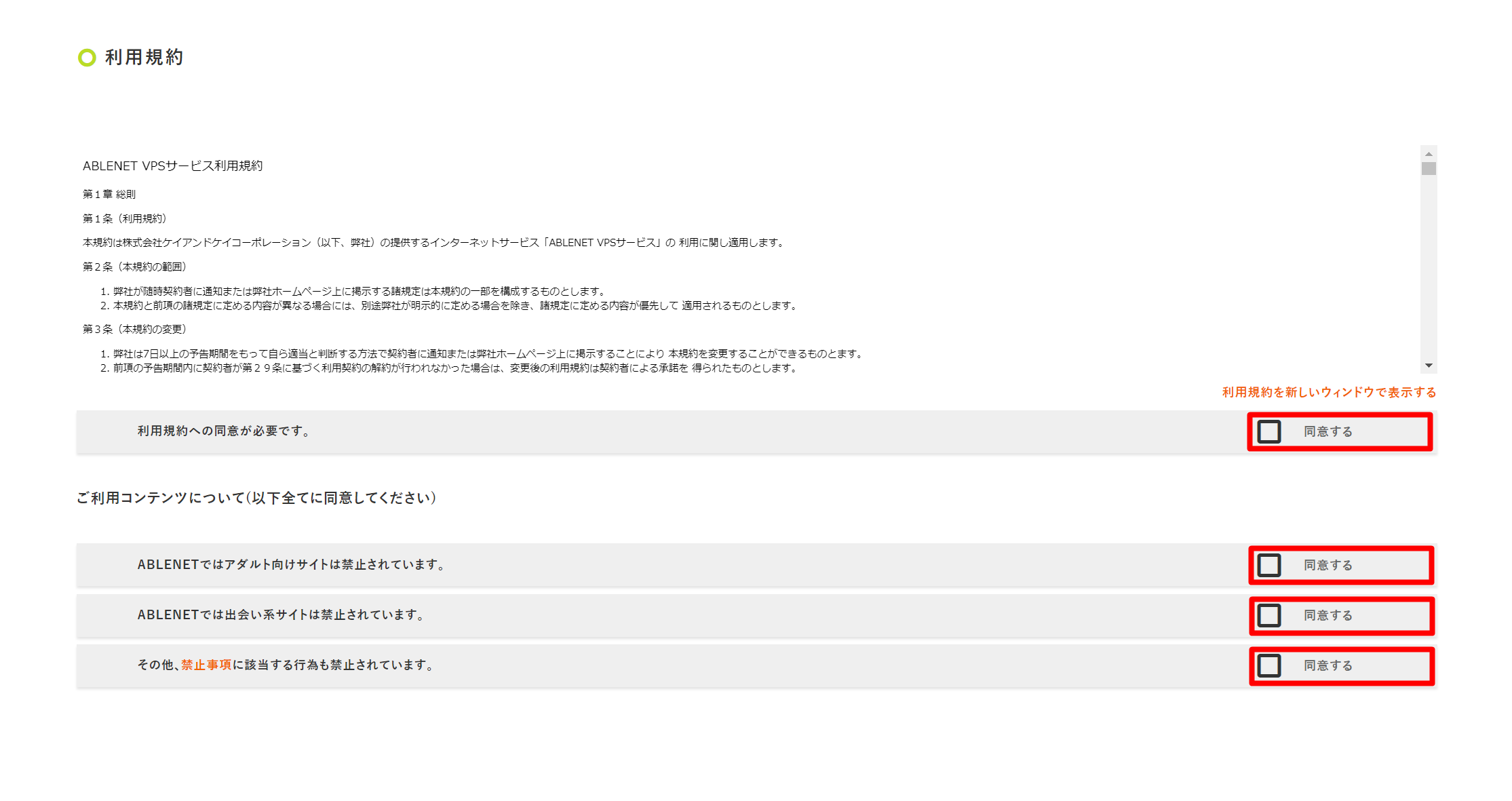
⑤契約期間を選択
契約期間をお好みで選択してください。
※オプションは基本的には選択しなくて問題ありません。
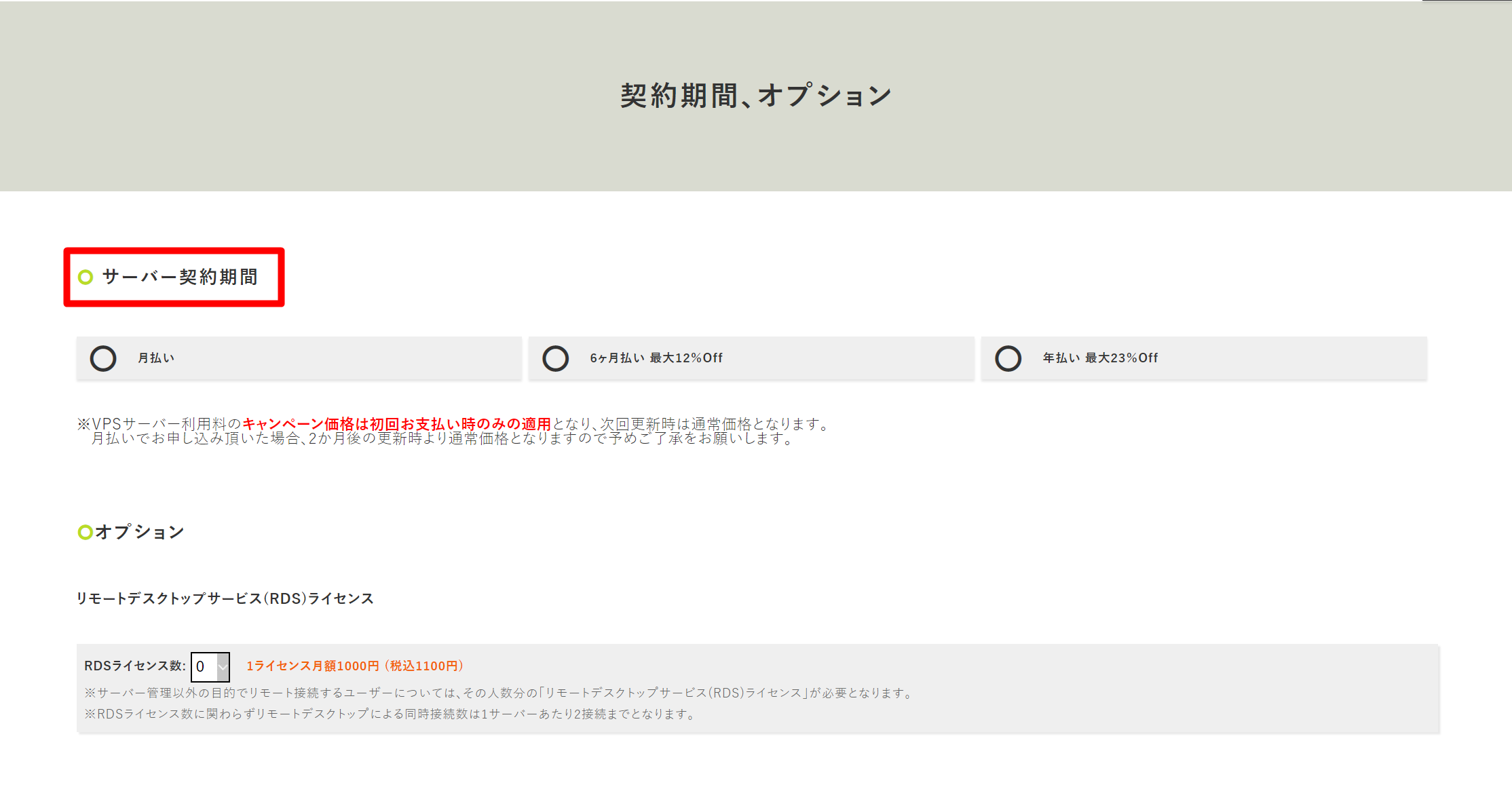
⑥WindowsServerについて
- 利用規約に「同意する」
- バージョンは「WindowsServer2012R2」
を選択してください。
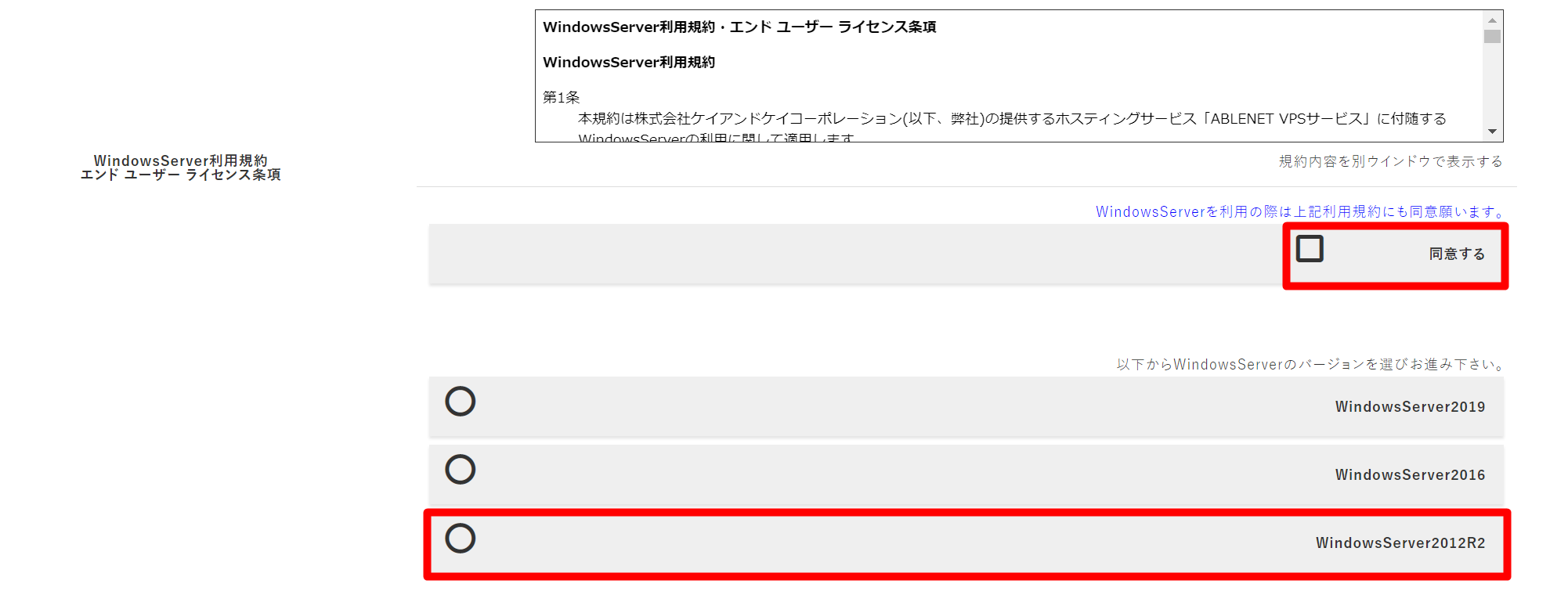
⑦お申込者情報を入力
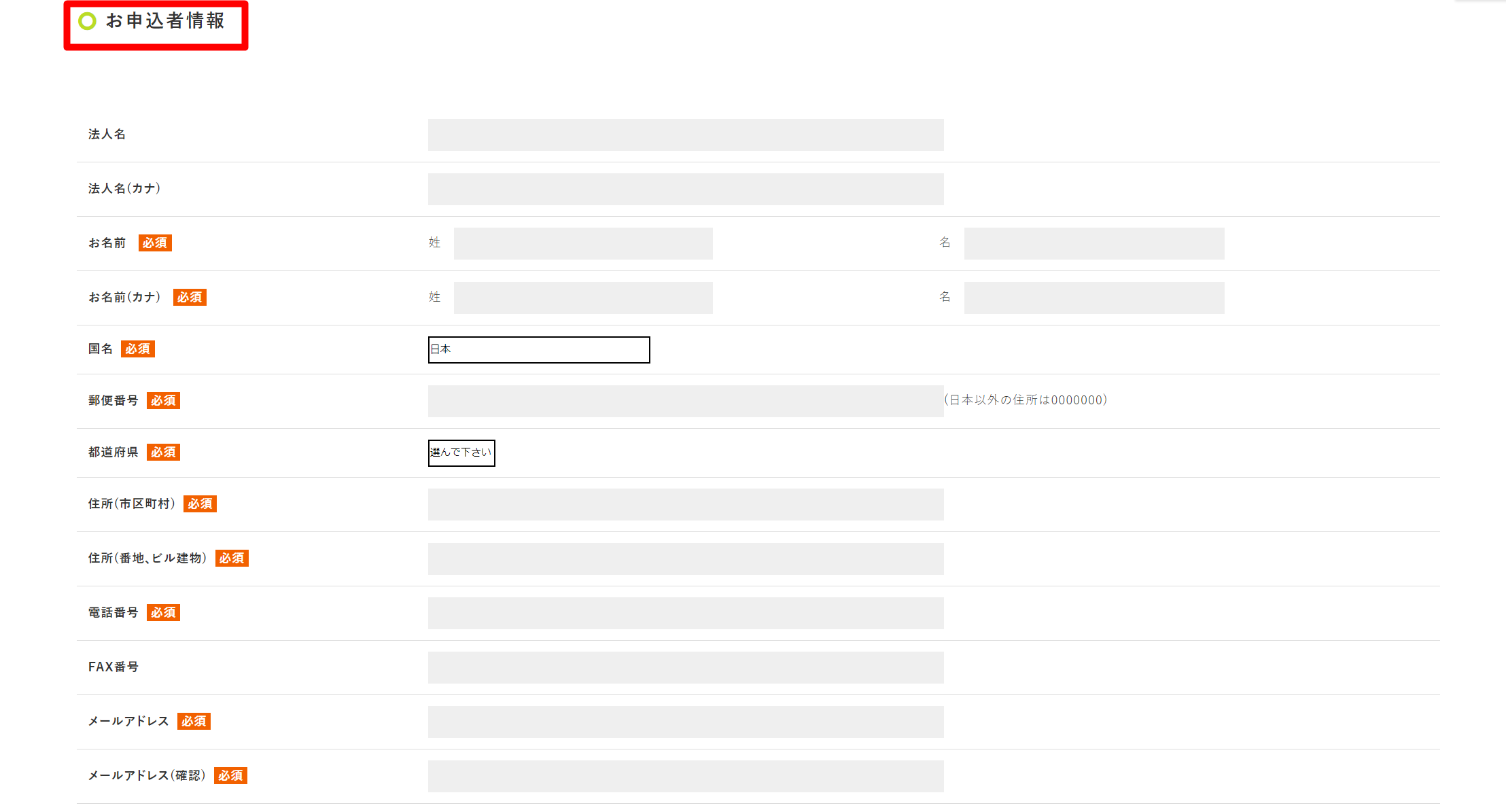
⑧申し込み情報の確認とクレジットカード情報の入力
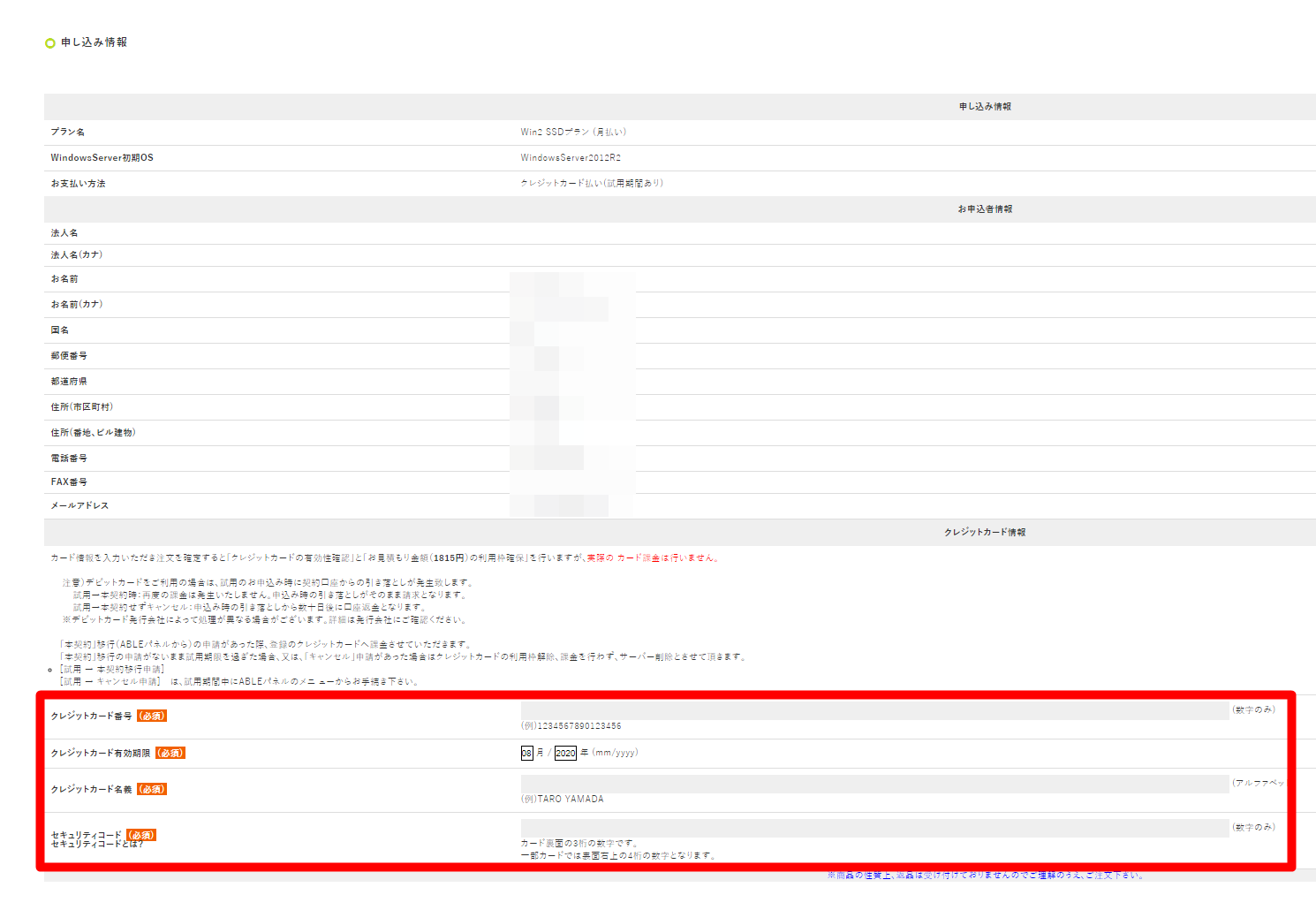
ここまで、入力が完了しましたら「注文を確定する」をクリックしてください。
以上で、お申込完了となります。
⑨お申込が完了すると、以下のような申込内容が登録メールアドレスに送信されます。
この時点では、ABLENET側であなたのVPSサーバーの設定が完了していませんので、引き続き「設定完了」の通知メールが届くまでお待ちください。
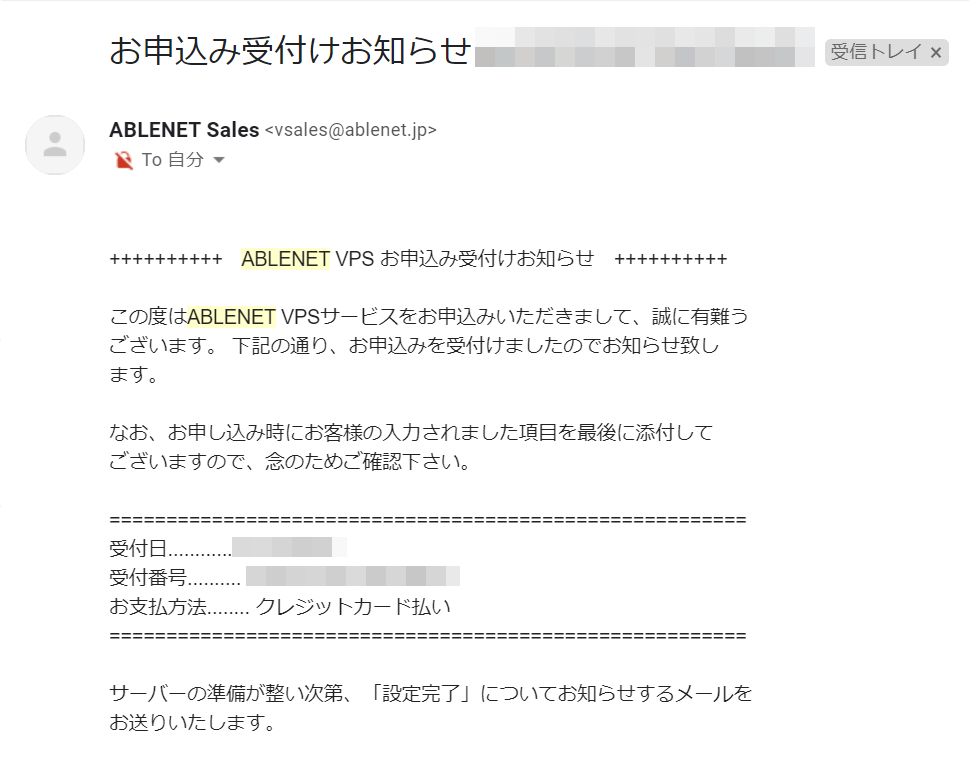
⑩数十分後に、以下のような「設定完了通知」メールが届きます。
このメールが届けば、いつでもVPS(仮想デスクトップ)を起動させることができます。
なお、このメールに記載されている
「WindowsServer設定情報」はVPSにログインする際に必要になってきますので、どこかにメモするかメールそのものを大切に保管しておきましょう。
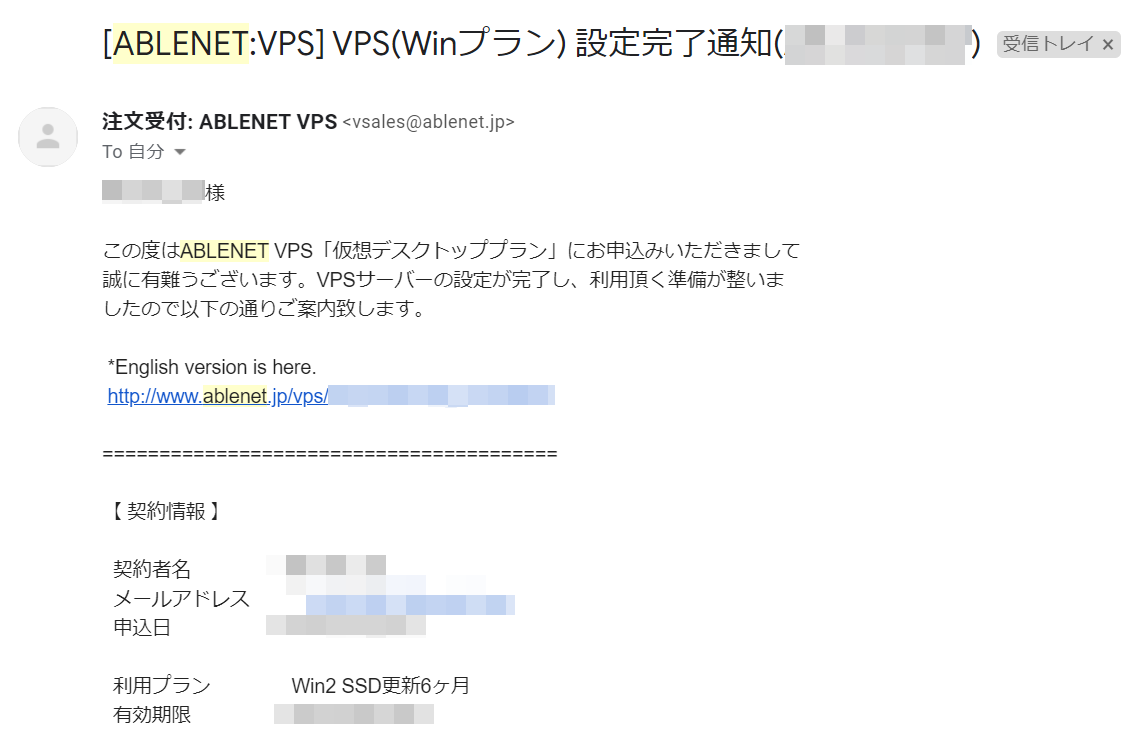
※お支払方法で「クレジットカード試用期間あり」を選んだ場合、10日間の試用期間が設けられますが、本契約への移行処理をせずに10日間の試用期間が終了しますと、自動的にSサーバーが廃止されます。
継続して利用する場合、試用期間中に必ず本契約の移行処理をお願いします。
| 1. | ご利用のパソコンを起動し、 (1) 「スタート」ボタン(画面左下)をクリック (2) 「Windowsアクセサリ」を選択 (3) 「リモートデスクトップ接続」をクリック |
|---|---|
 |
|
| 2. | リモートデスクトップ接続で「オプションの表示」をクリック。 |
 |
|
| 3. | 「全般」タブの「ログオン設定」で以下の方法を入力し、「接続」をクリック。 (1)コンピュータ IPアドレス を入力 (※「設定完了通知」の「コンピュータ」もしくは「IPアドレス」、又はABLEパネルの「サーバー契約情報」参照) (2)ユーザー名 administrator と入力 |
 |
|
| 4. | administratorのパスワードを入力して「OK」をクリック。 (※「設定完了通知」の「初期パスワード」、又はWindows Serverインストール時に お客様が設定したパスワード |
 |
|
| 5. | Windows Serverのログイン画面(下記例はWindows Server 2012R2)が表示されれば接続は成功です。 ※リモートデスクトップ接続時の『証明書エラー』の対応方法はこちら |
 |
|
XM口座開設及び口座有効方法について
必ず下記の「リアル取引口座登録フォーム」より、口座開設に進んでください。
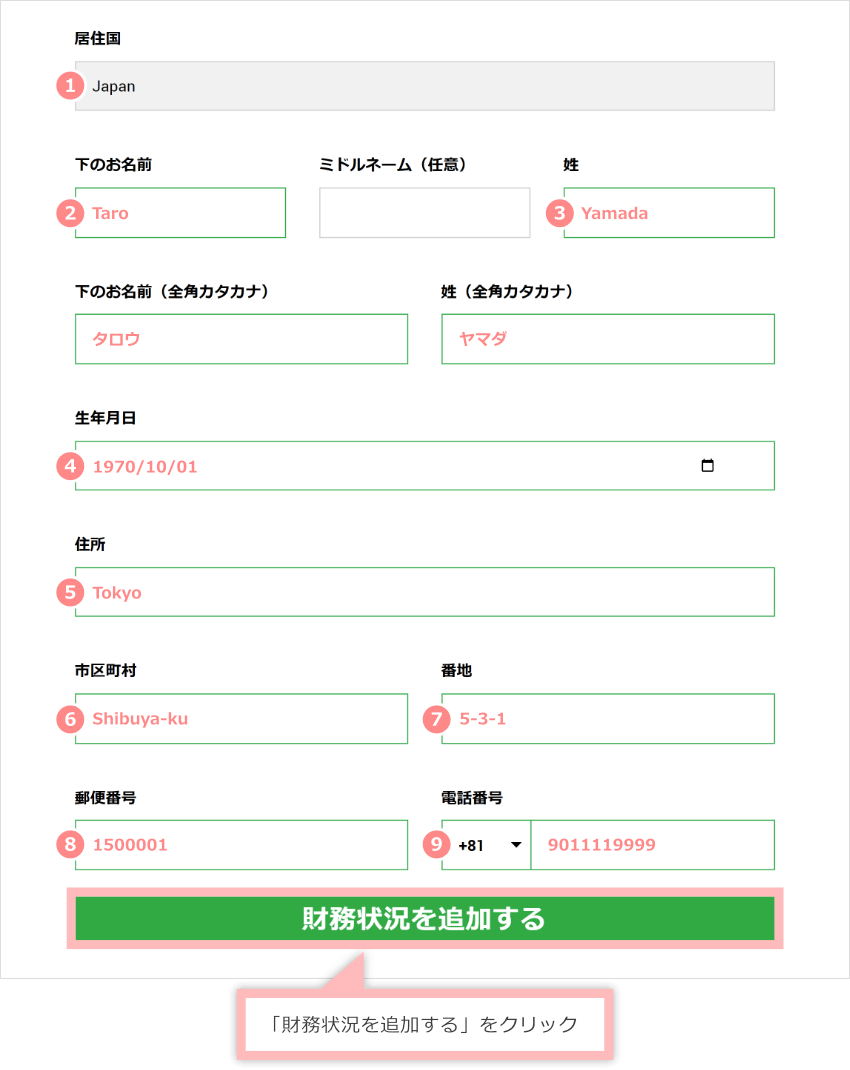
個人情報の登録 ①
初めに、XMで利用する個人情報を登録します。次の入力例を参考に、「半角英数」で入力します。
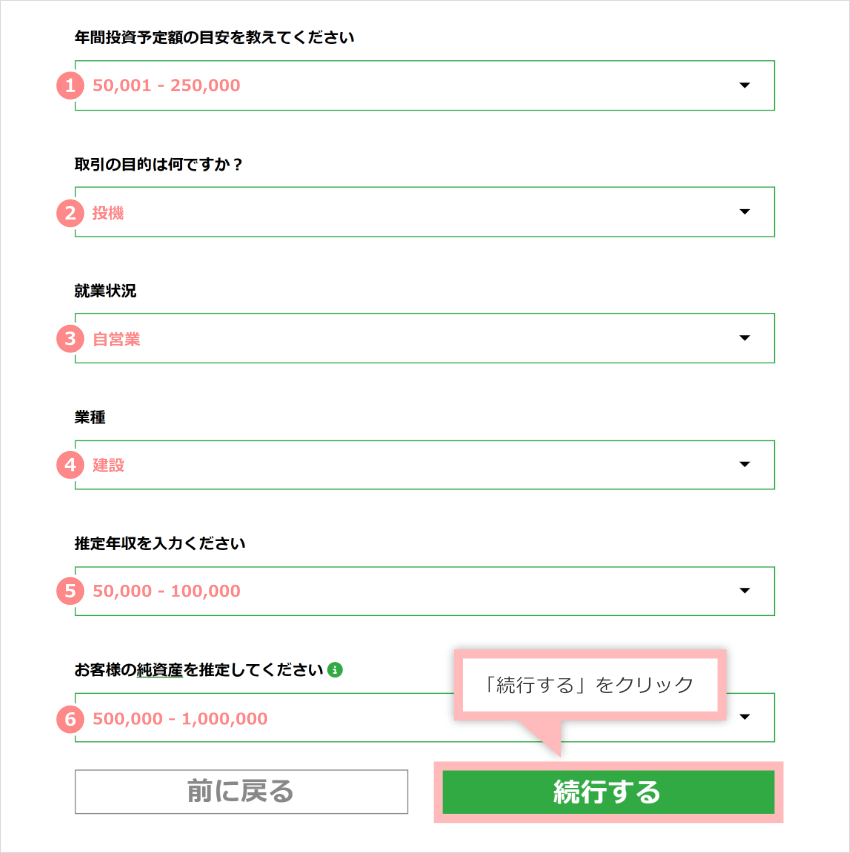
| 1下のお名前 | 例)Taro |
|---|---|
| 2姓 | 例)Yamada |
| 3居住国 | 例)Japan |
| 4希望言語 | 例)日本語 |
| 5コード+電話 | 例)+81 90 1111 9999(最初の「0」を抜いて入力) |
| 6Eメール | 例)yamada@example.com |
①名前と②苗字を、アルファベットで入力し、③居住国と④希望言語を選択、⑤電話番号と⑥Emailを入力します。
XMでは、1人8口座まで保有可能ですが、Eメールは全て統一する必要があります。登録する「Eメール」は、今後の取引口座の追加を見越して登録してください。
取引口座詳細の登録 ①
次に、XMで利用する、取引口座詳細の情報を選択します。次の入力例を参考に選択します。入力が完了したら「ステップ2へ進む」をクリックします。
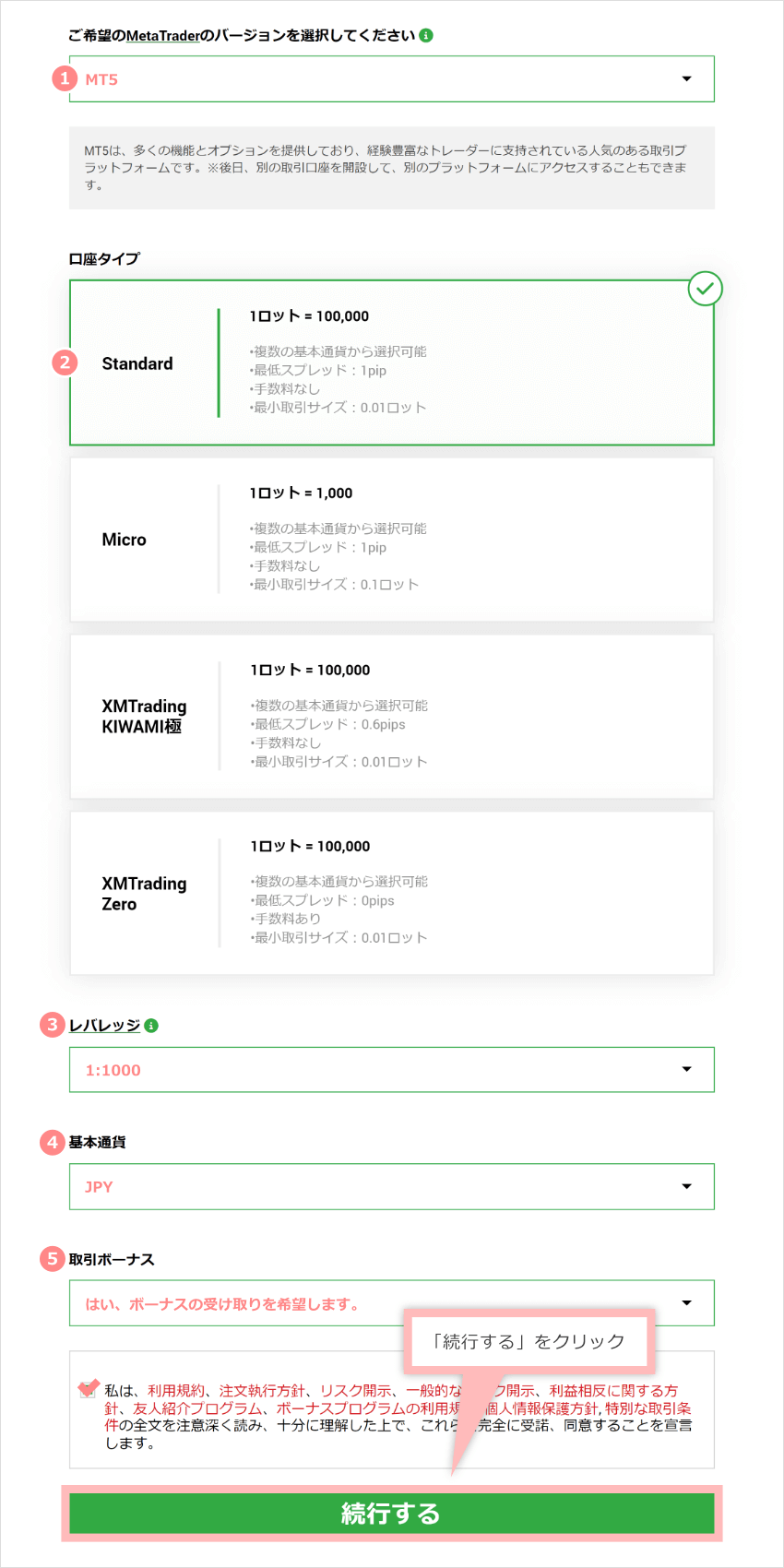
| 1取引プラットフォームタイプ | 例)MT4(FXならびに株価指数、金属、エネルギーのCFD) |
|---|---|
| 2口座タイプ | 例)スタンダード(1lot=100,000) |
①取引プラットフォームタイプにて、「MT4」を選択、②口座タイプにて、「スタンダード」を選択します。
こちらで選択したプラットフォームタイプ・口座タイプは、後から変更することはできません(変更する場合、追加口座を開設する必要があります)ので、間違えないよう選択してください。
個人情報の登録 ②
次に、XMで利用する個人情報を登録します。次の入力例を参考に、「カタカナ」で入力・選択します。
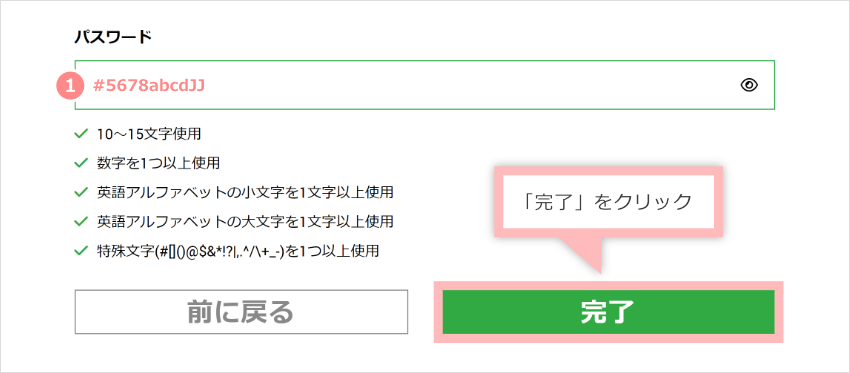
| 1下のお名前(全角カナ表記) | 例)タロウ |
|---|---|
| 2姓(全角カナ表記) | 例)ヤマダ |
| 3生年月日 | 例)1 日 10 月 1970 年 |
①名前と②苗字をカタカナで入力し、③生年月日を日月年の順に選択します(西暦で記入)。
住所詳細の登録
次に、XMで利用する住所詳細、米国への納税義務の有無を登録します。次の入力例を参考に入力・選択します。
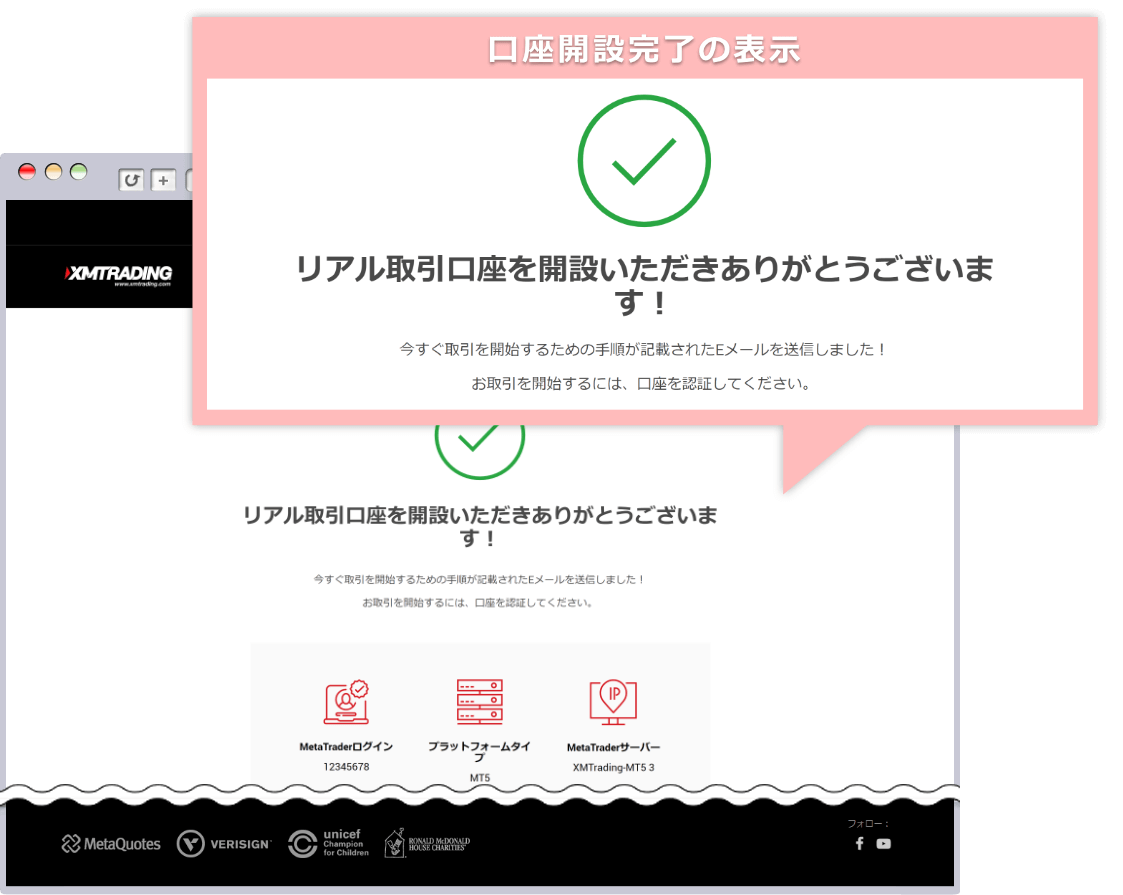
| 1都道府県・市 | 例)Shibuya-ku Tokyo |
|---|---|
| 2番地・部屋番号 | 例)301,5-3-1 |
| 3区町村・町名 | 例)Shibuya |
| 4郵便番号 | 例)1500001 |
| 5納税義務のある米国市民ですか? | 例)いいえ |
①都道府県・市、②番地・部屋番号、③区町村・町名は、次のようにアルファベットにて入力します。④郵便番号を、ハイフン「-」無しで入力し、⑤米国の納税義務の有無を選択します。
取引口座詳細の登録 ②
次に、XMで利用する取引口座の詳細情報を登録します。次の入力例を参考に選択します。
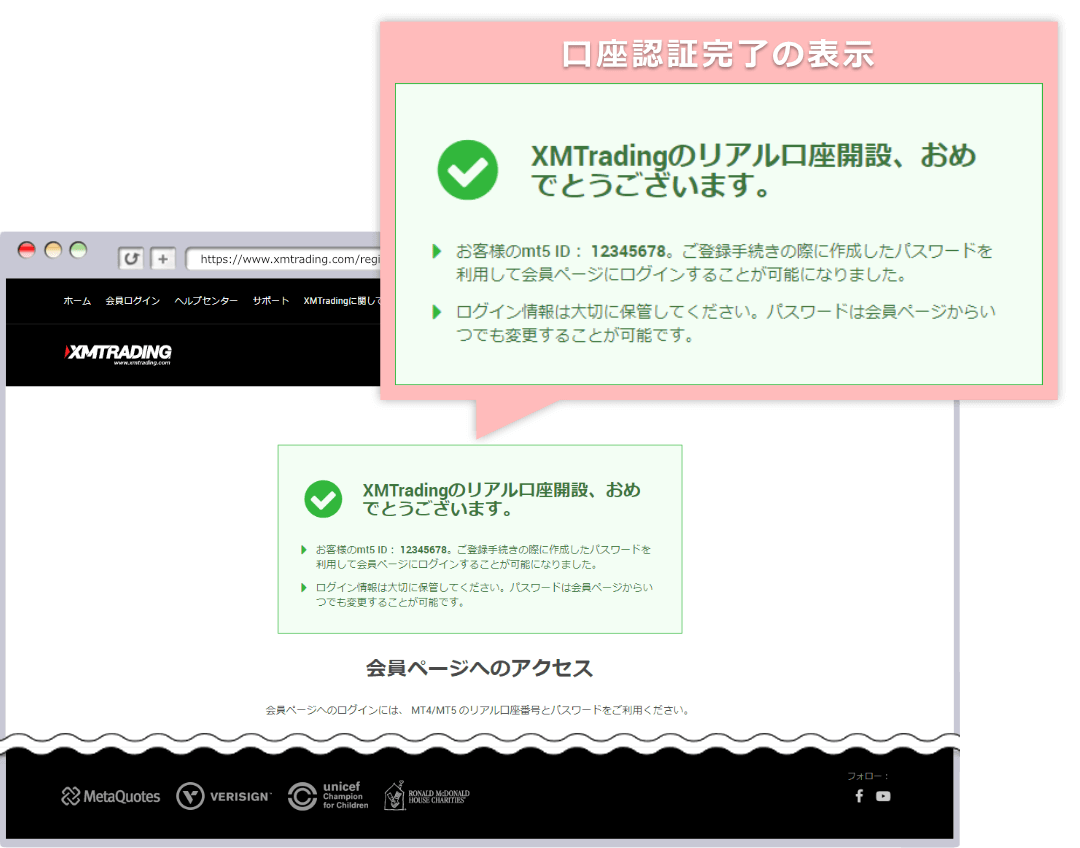
| 1口座の基本通貨 | 例)JPY |
|---|---|
| 2レバレッジ | 例)1:888 |
| 3口座ボーナス | 例)はい、ボーナスの受け取りを希望します。 |
①口座の基本通貨は、「JPY」を選択
②レバレッジは1:888を選択します。
③口座ボーナスは、ボーナスを受取るを選択します。
投資家情報の登録
次に、XM利用者の投資家情報を登録します。次の入力例を参考に選択します。
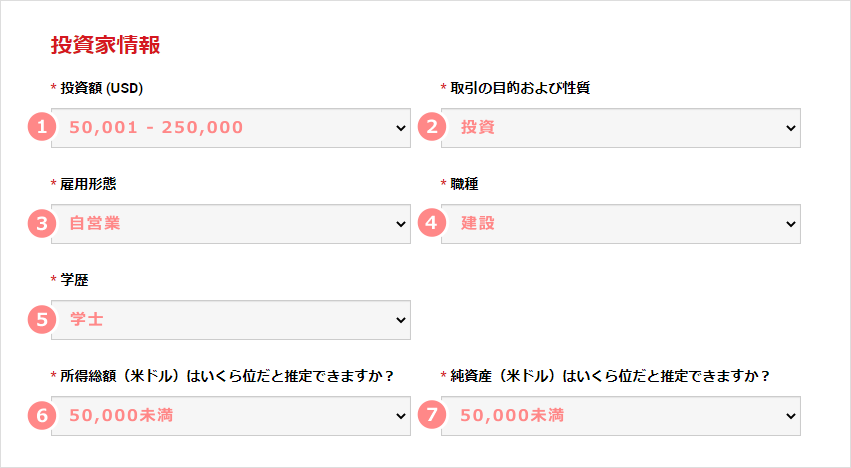
| 1投資額 (USD) | 例)50,001 - 250,000 |
|---|---|
| 2取引の目的および性質 | 例)投資 |
| 3雇用形態 | 例)自営業 |
| 4職種 | 例)建設 |
| 5学歴 | 例)学士 |
| 6所得総額(米ドル) | 例)50,000未満 |
| 7純資産(米ドル) | 例)50,000未満 |
①投資額(USD)にて、投資予定額を米ドル換算で選択し、②取引の目的および性質を選択します。③雇用形態と④職種(または資金源)、⑤学歴にて、当てはまるものを選択します。⑥所得総額(米ドル)はいくら位だと推定できますか?と、⑦純資産(米ドル)はいくら位だと推定できますか?にて、米ドル換算で選択します。
口座パスワードの登録・確認
次に、XM会員ページのパスワードを登録します。次の入力例を参考に、「半角英数」で入力します。最後に、ニュースレターの受取の希望、各規約の同意にチェックを行い、「リアル口座開設」をクリックします。
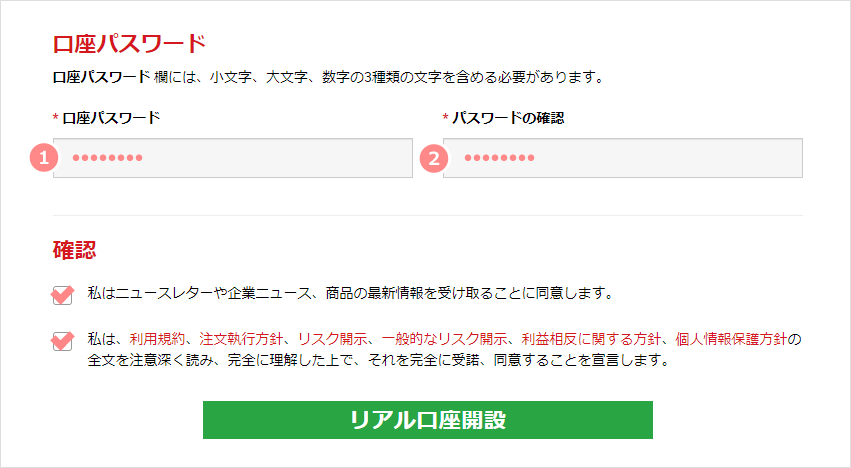
| 12口座パスワード | 例)1234abcdJJ |
|---|
①口座パスワードにて、会員ページのパスワードを入力し、②パスワードの確認にて、同じパスワードを入力します。
ニュースレターは、XMの定期的なメールマガジンや、市場の案内のメールになります。配信を希望する場合は、チェックをしてください。XMの各種利用規約は次のようになります。
XMの各種利用規約
全ての入力が完了し、「リアル口座開設」をクリックすると、次の画面に推移します。
XM 新規リアル口座開設完了
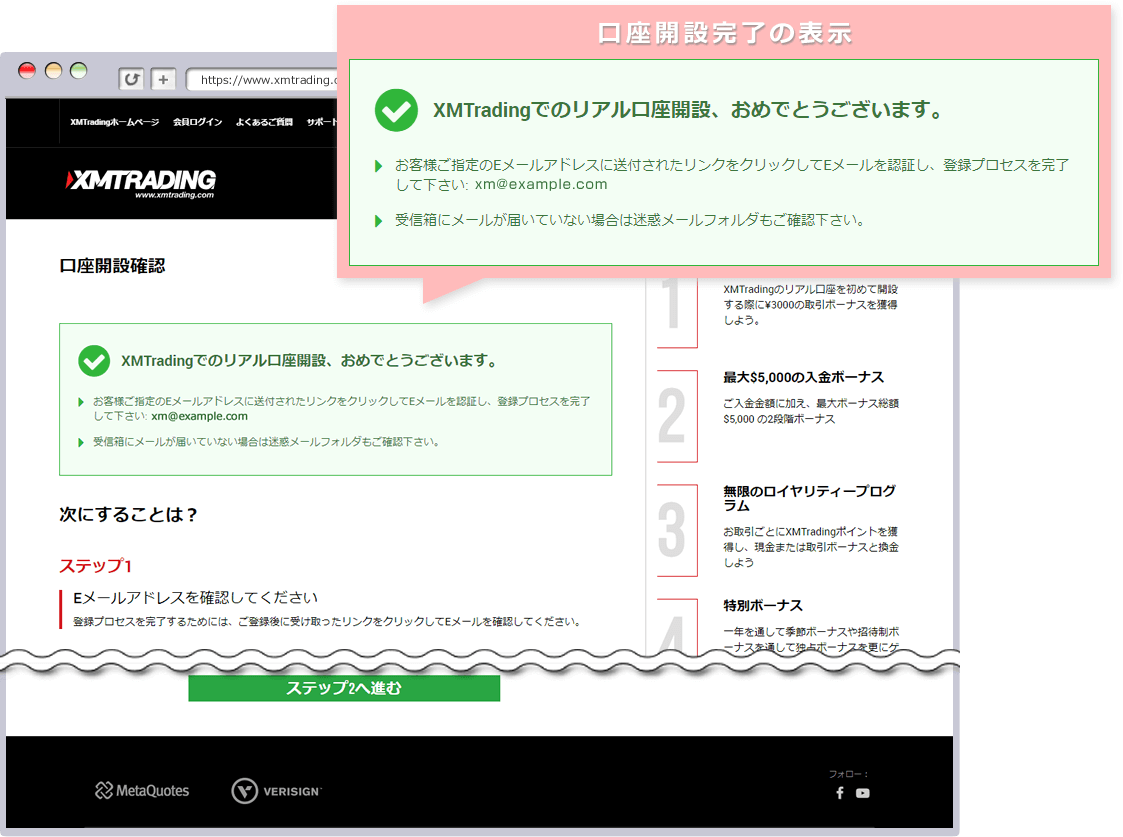
これにて、XMの口座開設方法の、フォームへの情報入力のプロセスが完了しました。
リアル口座のお申込みが完了すると、登録したメールアドレスに、次のようなメールアドレスの存在確認のメールが送付されます。
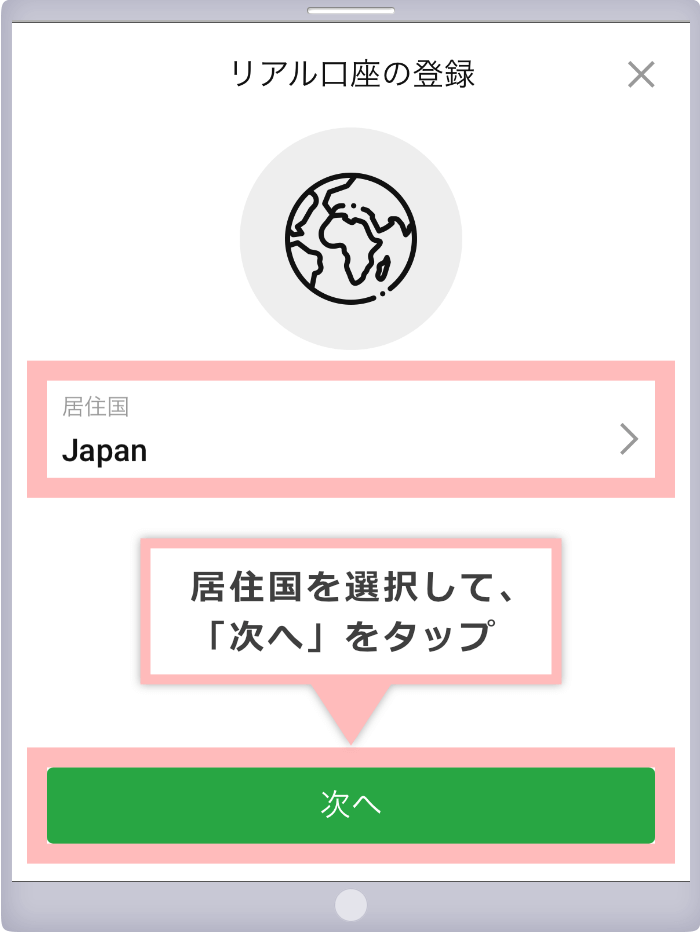
メール文中の、「Eメールアドレスをご確認ください」をクリックすると、メールアドレスの存在確認が完了し、次のような画面に推移します。
XM 新規リアル口座認証完了
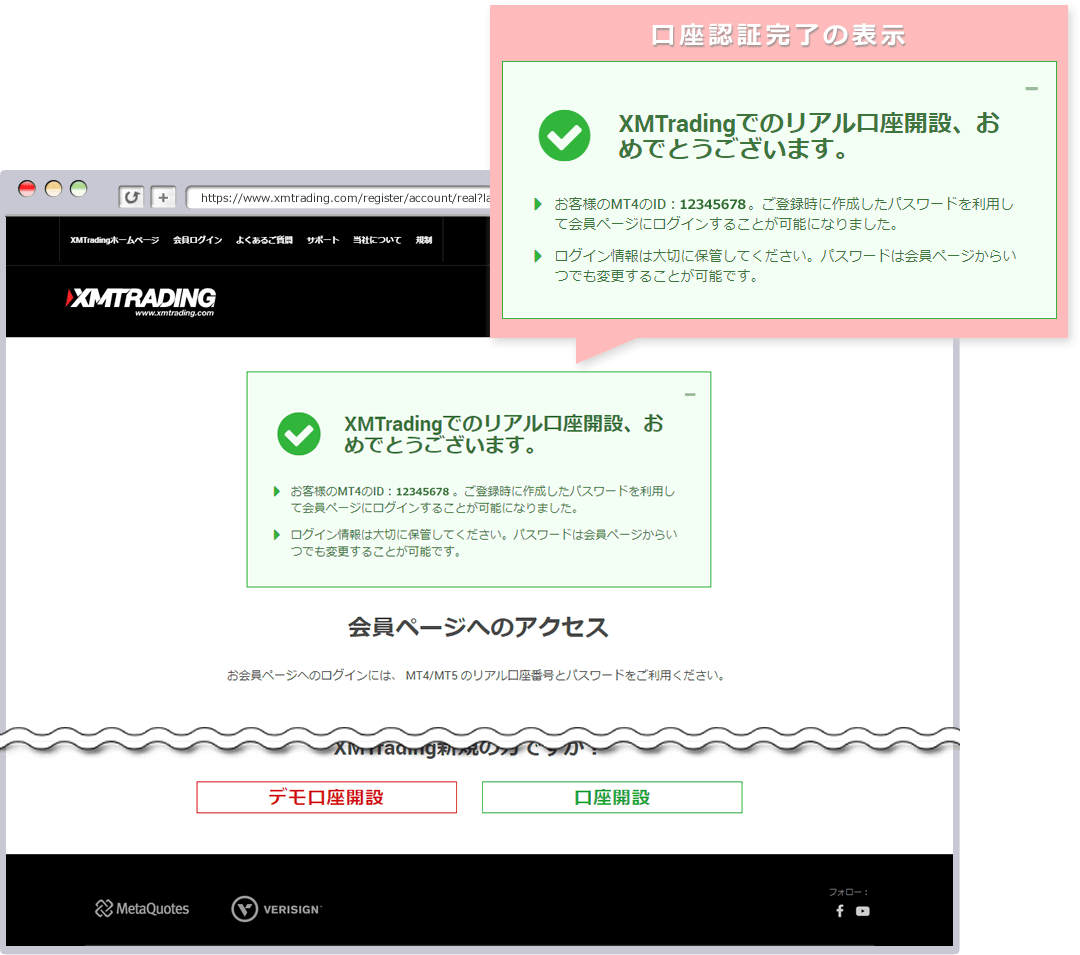
「XMTradingへようこそ - お口座の詳細」というタイトルのメールが送付されると、会員ページへのログイン情報が送付されます。会員ページに推移して、ログイン出来ることをご確認ください。
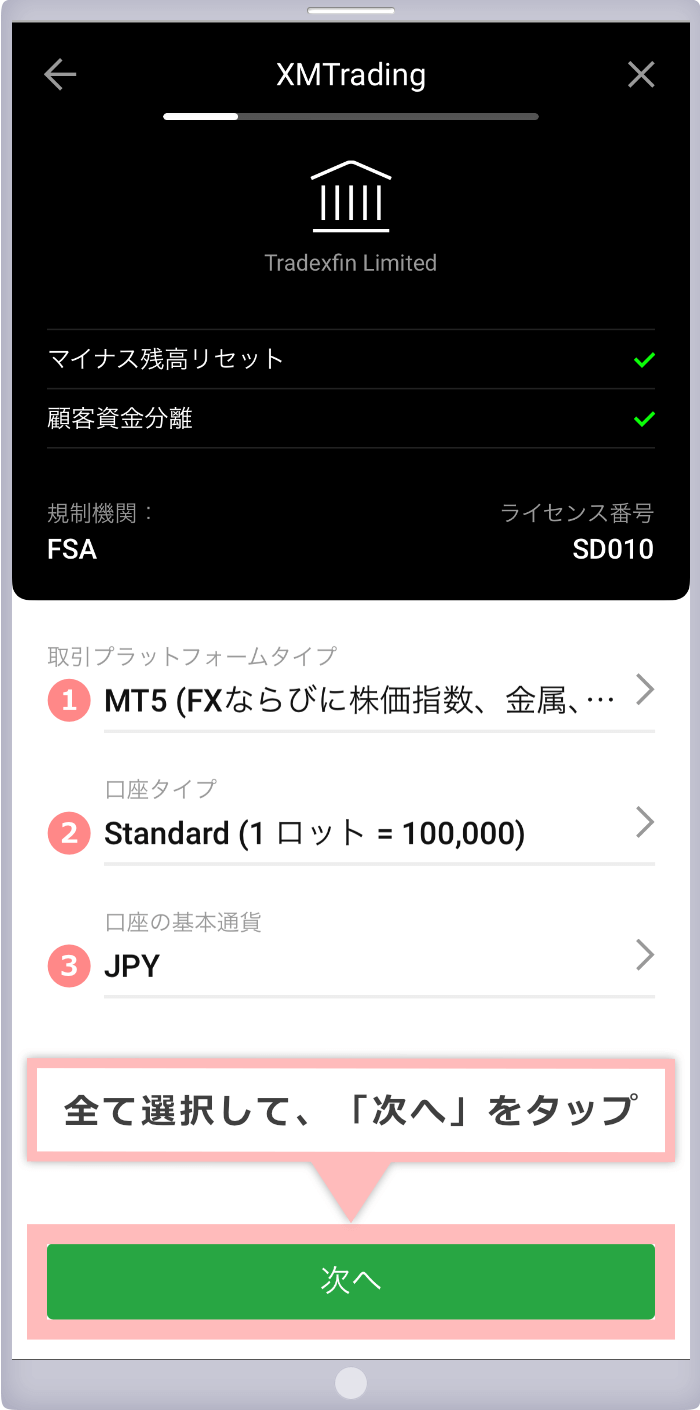
これにて、XMの口座開設方法の、会員ページ情報の送付のプロセスが完了しました。
ここまで、リアル口座のお申込み手続きを行いましたが、現状のリアル口座は、まだ承認前の口座であり、あくまでも受付が終わったに過ぎません。これから、実際に取引ができる口座にするためには、口座の有効化(各種身分証明書の承認)手続きが必要となります。
口座の有効化とは、お申込み内容が正しいものかを確認する為に、写真付き身分証明書・住所証明書を確認し、口座の承認を行う手続きです。この承認手続きを終えることで、多くのサービスが利用できるようになります。
「未有効化」と「有効化後」でのサービスの違い
| 未有効化 | 有効化後 | |
| 取引口座への入金 | ||
| 取引口座からの出金 | ||
| 口座開設ボーナスの受取 | ||
| トレーディング(お取引) |
新規口座開設ボーナスの権利のある方は、口座の有効化を行うことで、ボーナスが加算されます。そのため、ボーナスをご利用になる方は、必ずこの有効化の手続きが必要になります。有効化の手続きは、各証明書を送付してから、30分~半日程度で完了します。
有効化の手続き方法・手順
XMTrading(エックスエム)の有効化の手順を説明します。
会員ページにログインすると、次の画面が表示されます。
XM 会員ページ(メンバーズエリア-有効化前)
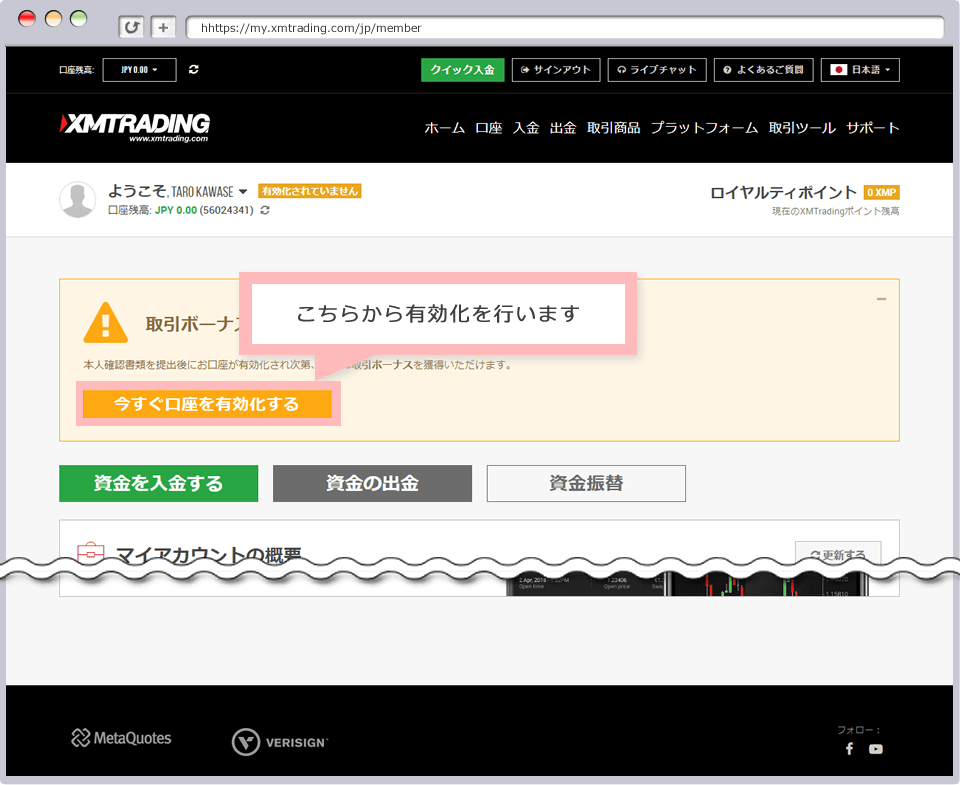
『XM会員ページ』にて、ページ中央の、「今すぐ口座を有効化する」をクリックします。
CRS情報選択画面
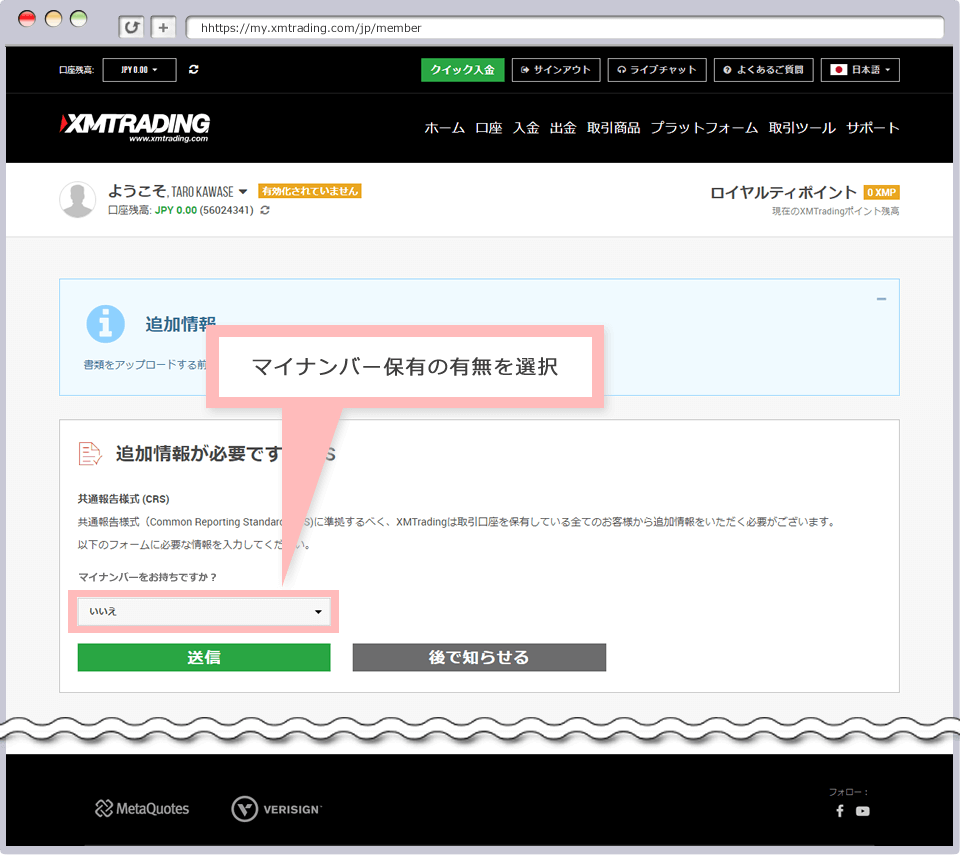
マイナンバー保有の有無を選択します。マイナンバーをお持ちの方は、「マイナンバーをお持ちですか」にて「はい」を選択、お持ちではない方は「いいえ」を選択してください。マイナンバーをお持ちでも、身分証明書として提出しない場合は、「いいえ」を選択してください。
マイナンバー情報登録(マイナンバー「はい」を選択した場合)
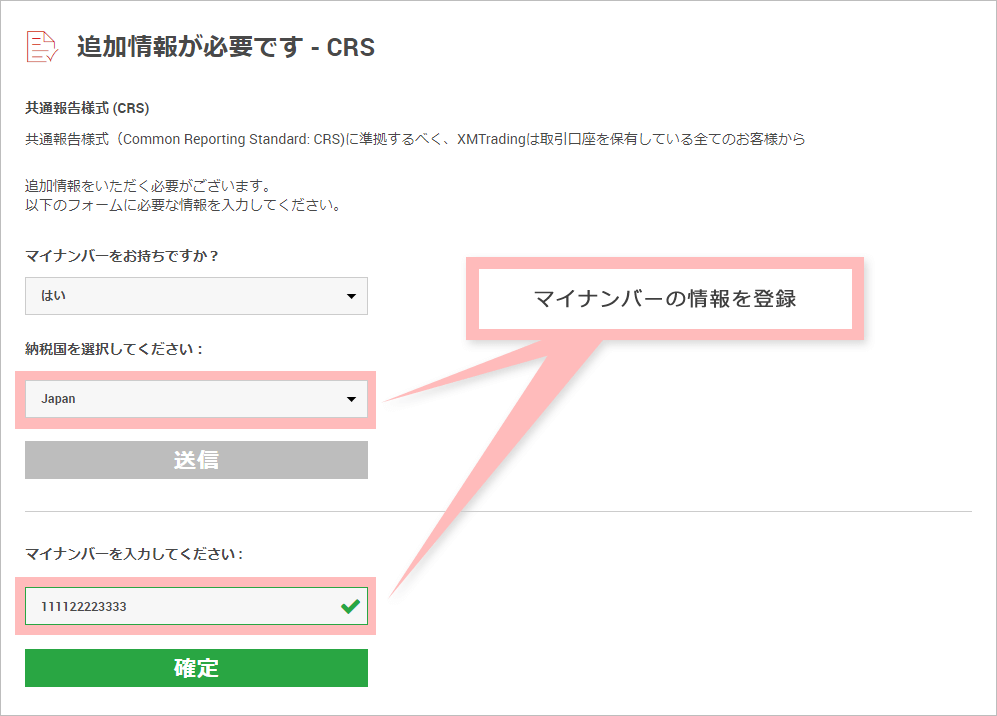
証明書類のアップロード(マイナンバー「いいえ」を選択した場合)
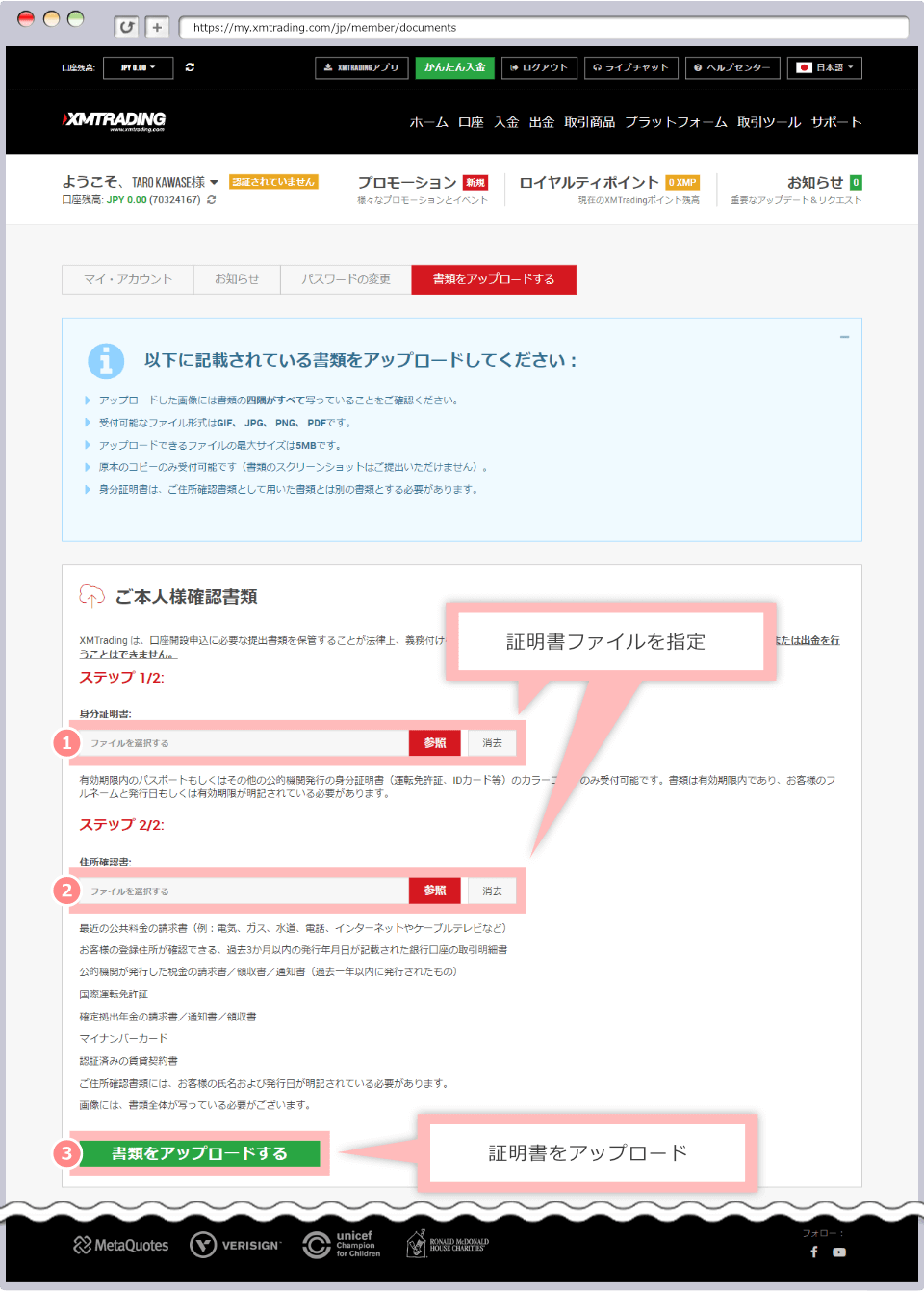
①身分証明書、②現住所証明書のファイルを選択します。③「書類をアップロードする」をクリックして、選択したファイルをアップロードします。(ファイルのサイズは、合計最大5MBとなります)
| 1身分証明書の選択 | 身分証明書1点を選択します |
|---|---|
| 2現住所証明書の選択 | 現住所証明書1点(又は、身分証明書もう1点)を選択します |
| 3書類をアップロードする | ①②で選択した証明書類をアップロードします |
書類のアップロードが完了すると、次のように「アップロードされている書類はありません」から、「証明書アップロード済み」と表示が変わります。
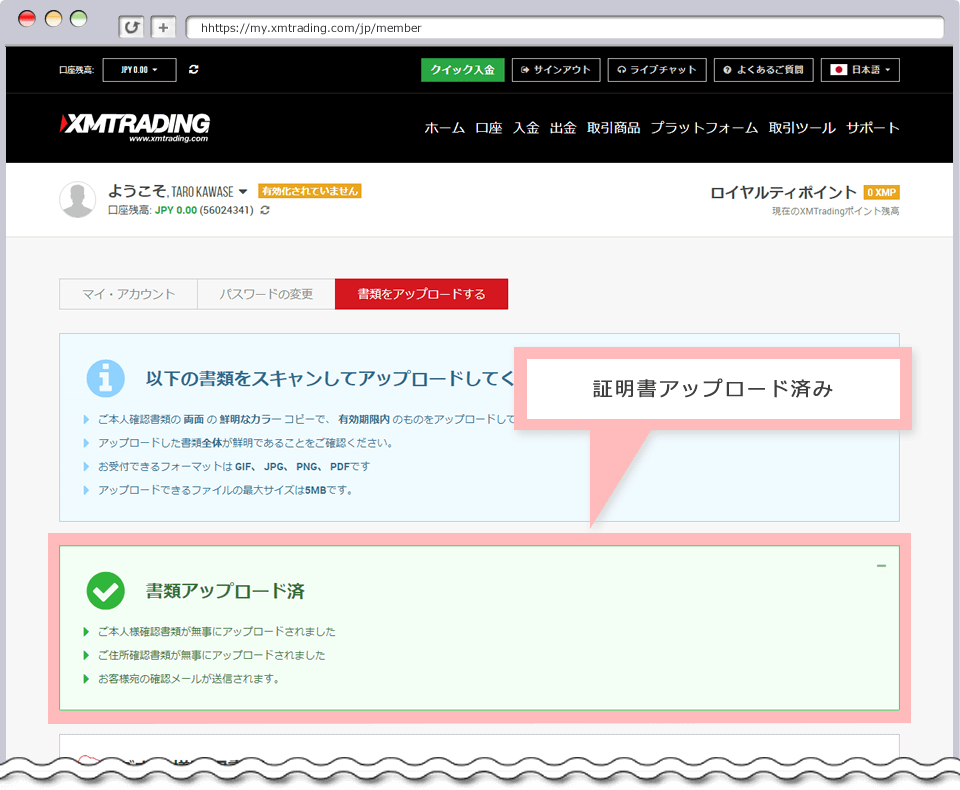
次の、「証明書類アップロード完了通知」というタイトルのメールが送付されると、リアル口座を有効化する手続き(証明書のアップロード)は完了となります。
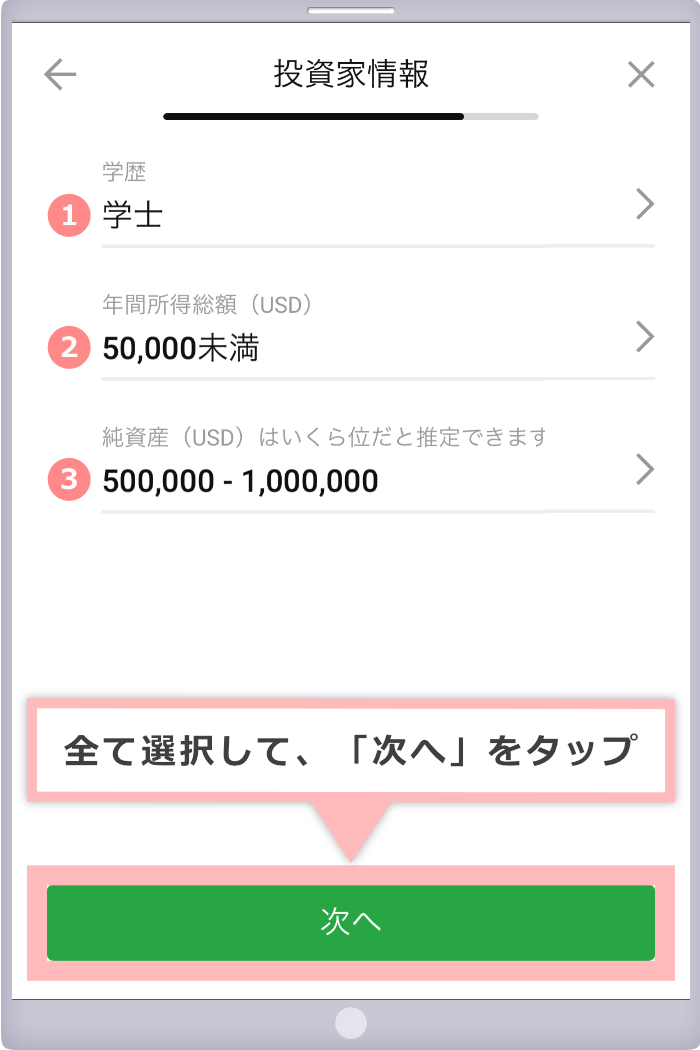
証明書のアップロードが完了後、XMにて証明書類の確認が行われます。証明書の確認には、30分~半日ほど時間がかかります。
尚、この手続きは、証明書のアップロードの手続きであり、現時点では、リアル口座は有効化しておりません。次の「口座有効化のお知らせ」の通知が送付されたら有効化の手続きは完了となります。
有効化手順の完了
証明書の認証が完了すると、次の「口座有効化のお知らせ (XMTrading) - ******」の通知が登録メールアドレスに送付されます。
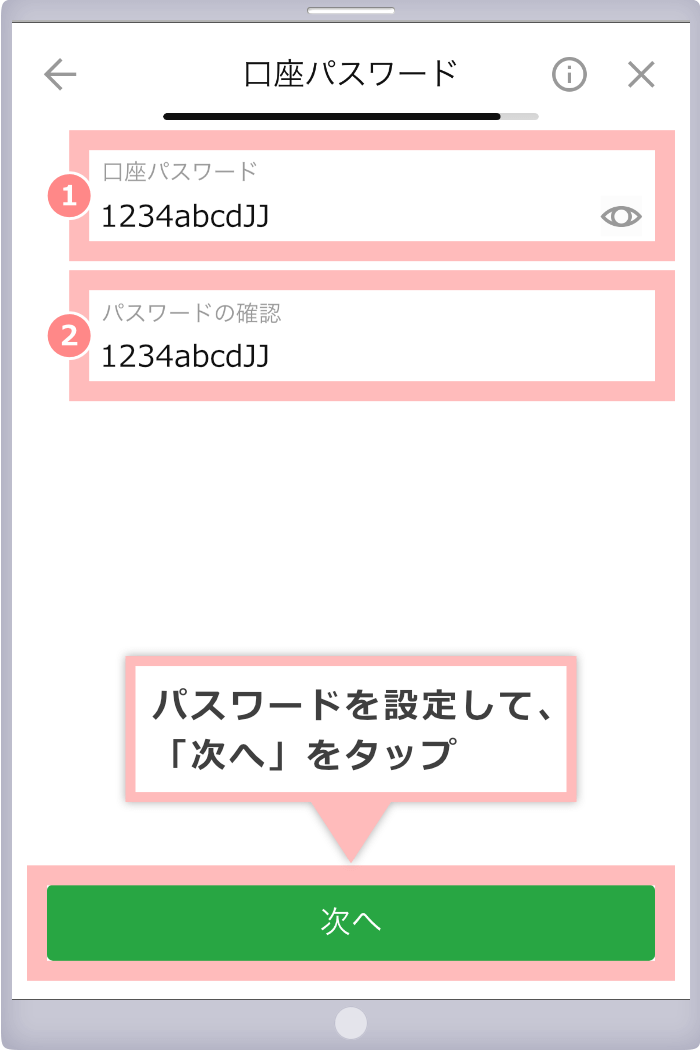
次のように、会員ページの左上の表示が、「有効化されていません」から、「認証済」に変わります。
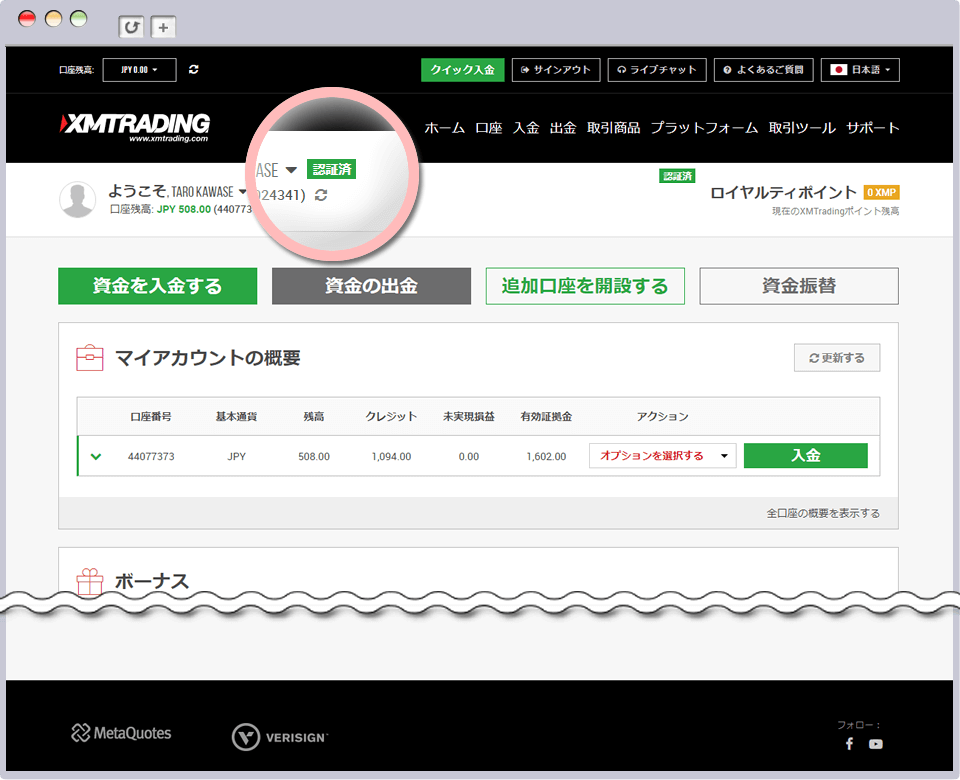
これにて、口座有効化のプロセスは全て完了しました。
有効化が完了すると、新規口座開設ボーナス(5,000円)を受けとることができます。今後、資金の入出金やお取引(トレーディング)、ポイントプログラムなど、XMの全てのサービスを受けることが可能となります。
遂に登場、FX自動売買ソフト「プラネットシステム」
私が令和3年2月から運用をしている「プラネットシステム」ですが、この度製作者様より紹介できる代理店の権利をいただきました。
3か月間稼働して感じたのは、このシステムは巷にあるナンピン、マーチンゲルのソフトと比較しても、溶けるリスクが低く、またしっかりと利益が積みあがるロジックであると実感しています。
だから、製作者様に是非紹介させてほしい、と何度もお願いをしてやっとその権利をいただきました。
百聞は一見にしかずで、まずは令和3年1月~5月までの運用結果をご覧ください。
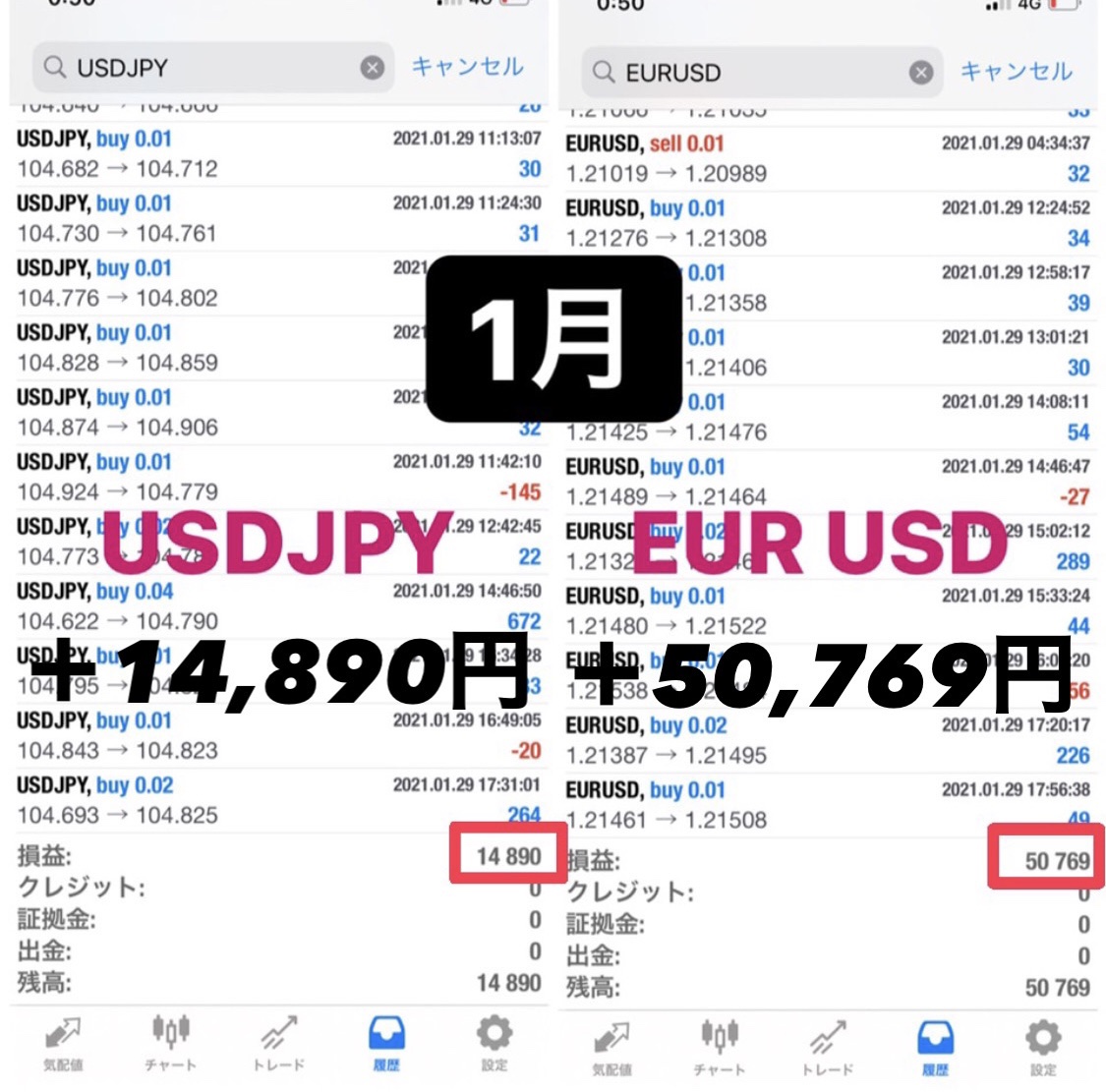
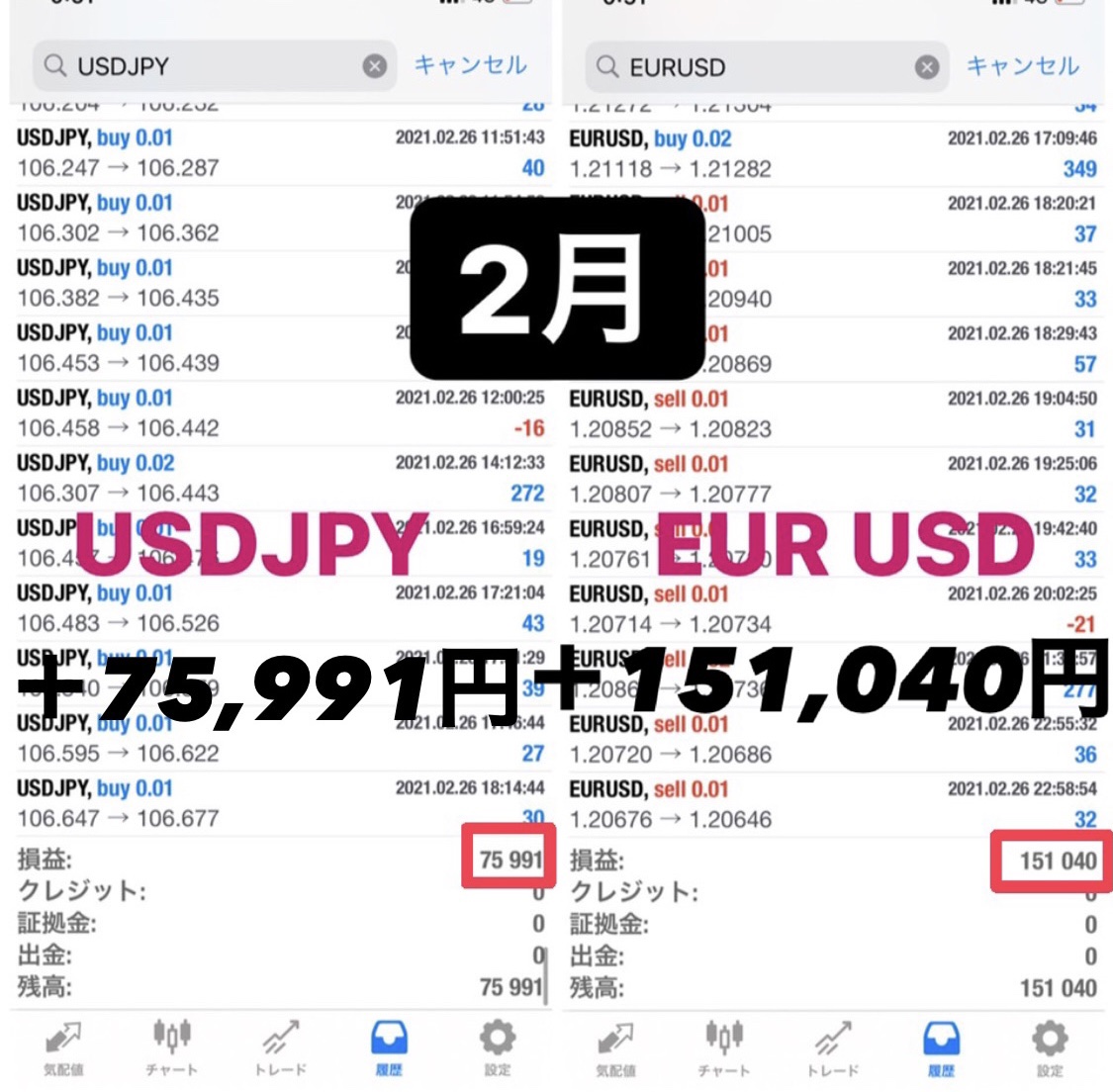
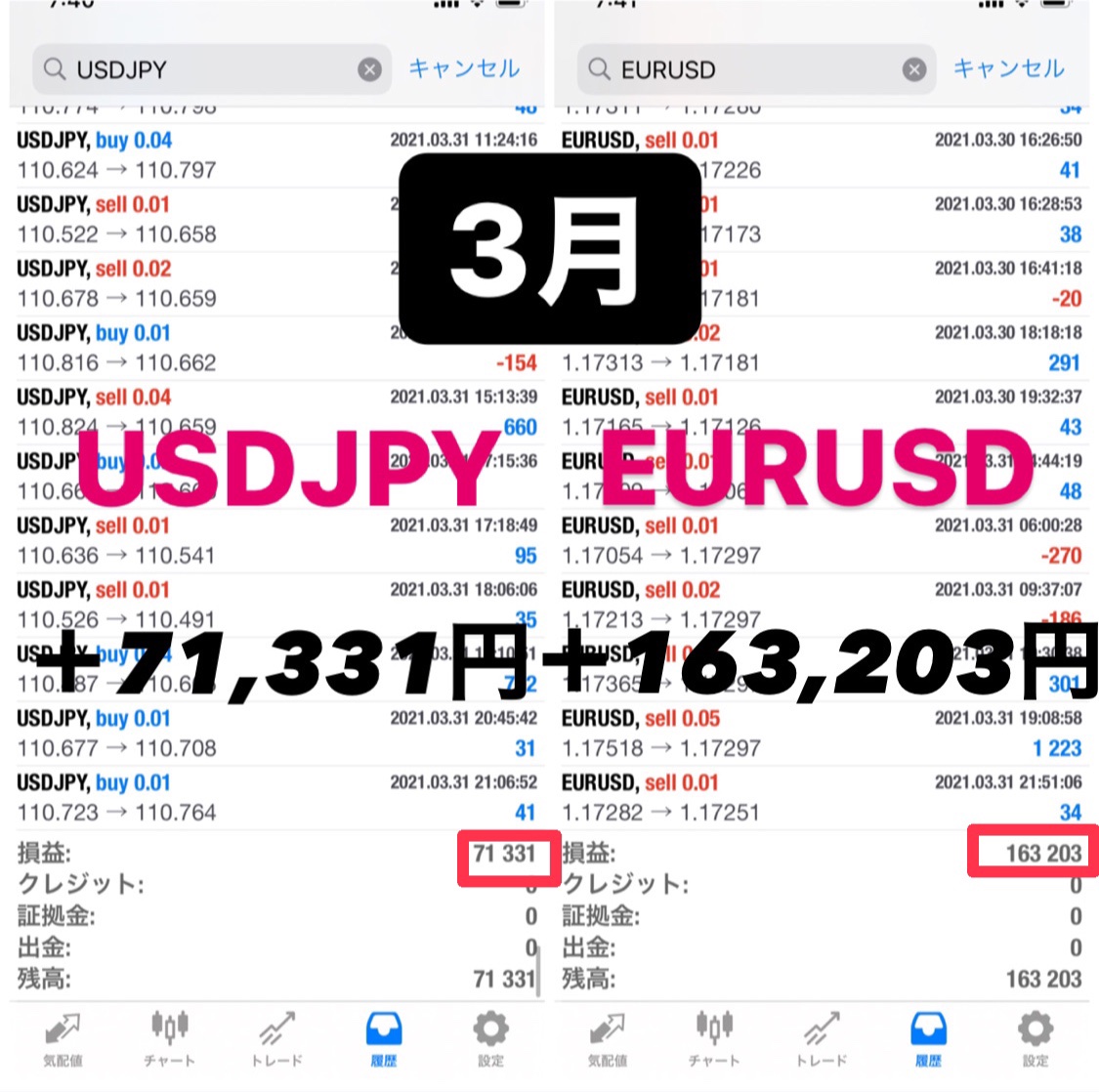
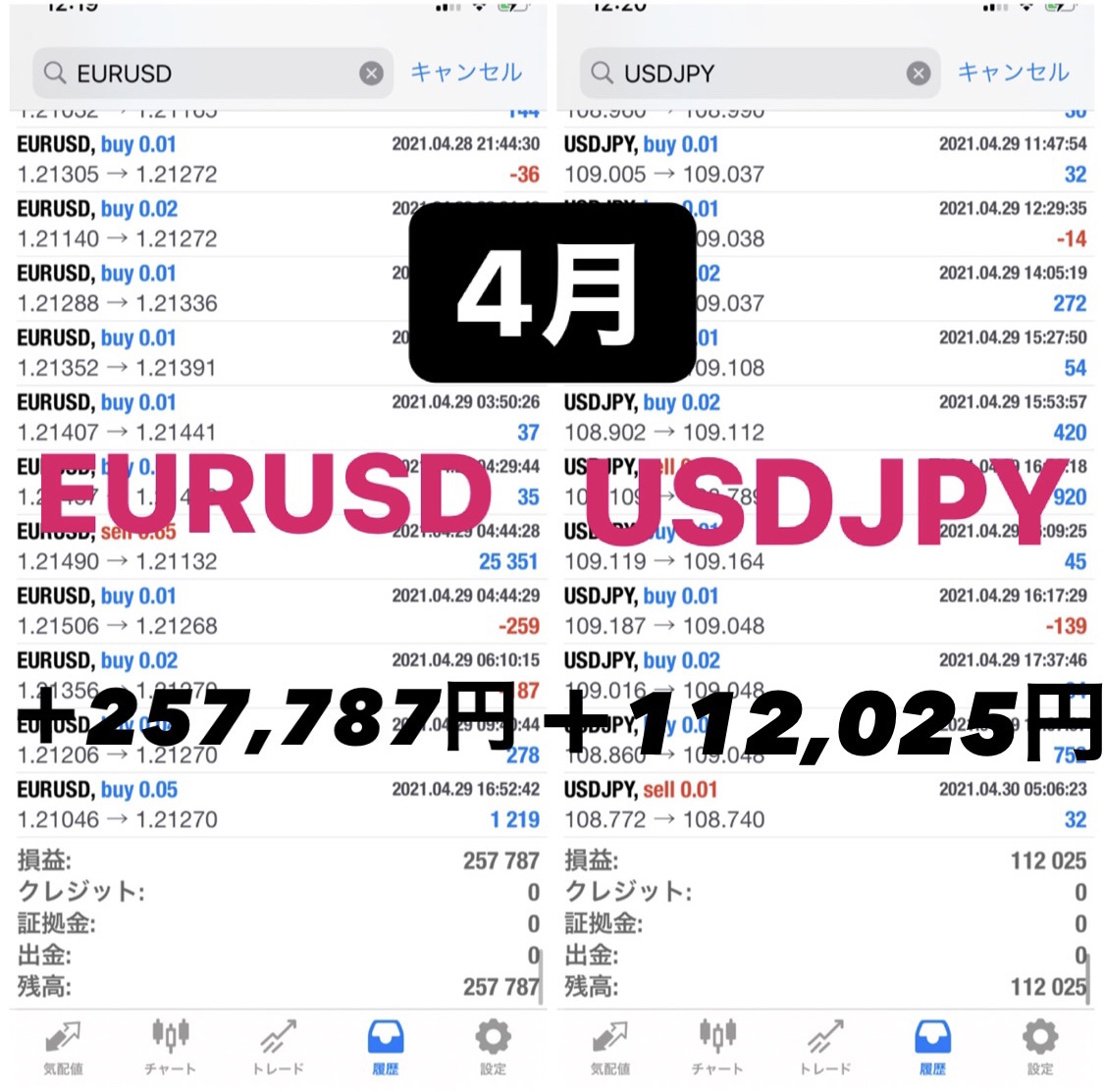
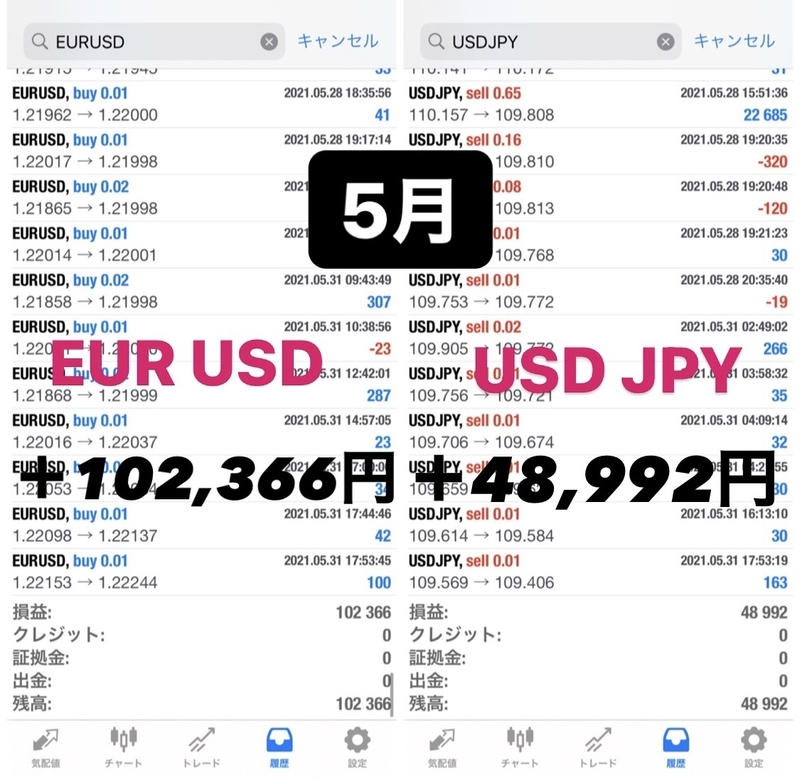
この運用実績は、証拠金15万円、最小の0.01ロットで単利運用した結果となります。
相場が荒れた令和3年2月も難なくプラスを積み上げています。
もちろん、相場に絶対はありませんので、溶けない保証はありませんが、リスクと収益性からみて非常に安定したしすてむだと思います。
近日中には無料モニターとして運用していただける方を募集したいと思っていますので、その際には改めて案内したいと思います。